TO DO
Many email services now implement Send Policy Framework(SPF) that is designed to avoid spam by storing a list of allowed email servers capable of sending email for a domain.
More information on SPF can be found on Wikipedia and OpenSPF.
To give your emails the best chance of getting through you need to add an SPF record to your DNS. This may require assistance your IT or website provider
To set these up you will need to have your DNS administrator add 2 entries into your DNS using the IP address provided during onboarding.
TXT
<Your Domain Name> e.g. yourdomain.com.au OR @ on some DNS providers
3600
<Insert IP Address>
A
manager
3600
<Insert IP Address>
Once complete allow to propogate and then navigate to the URL's to test.
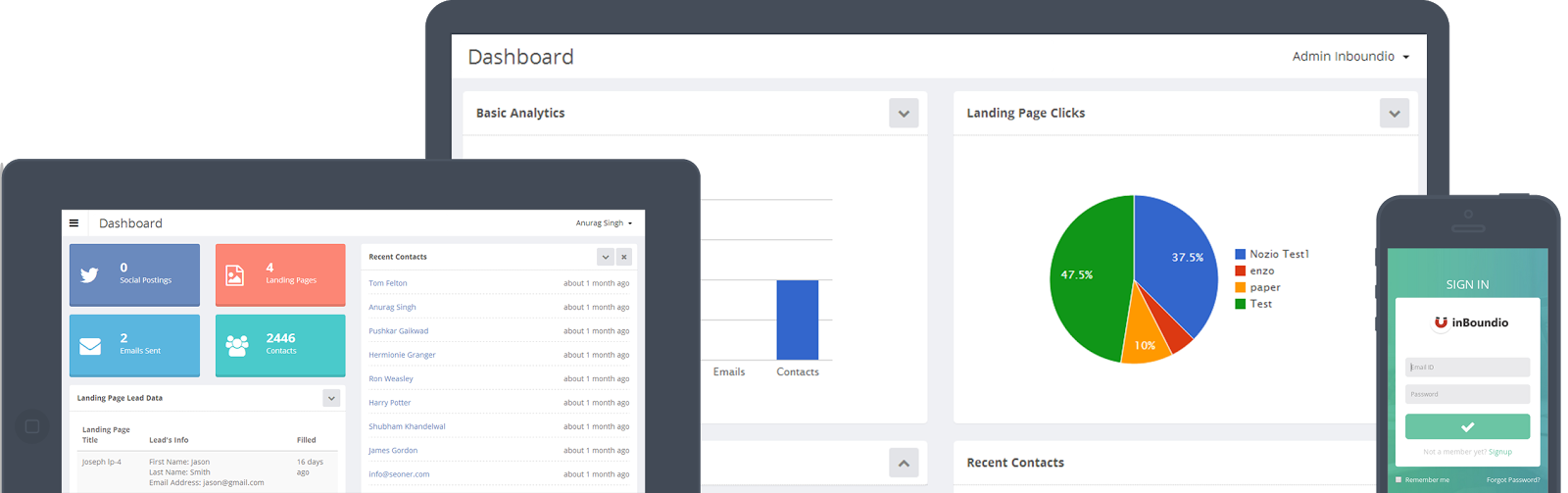
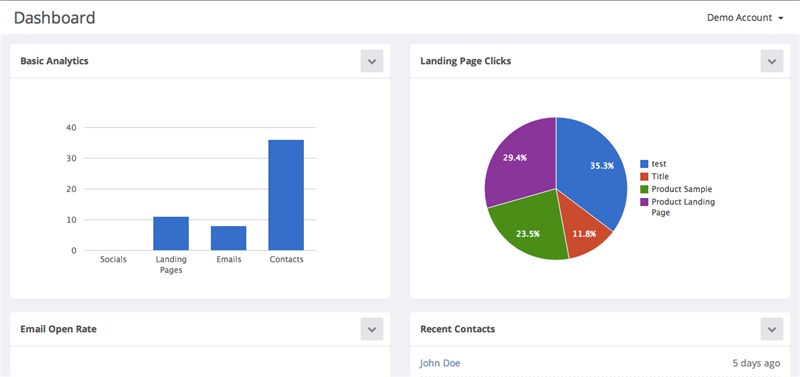

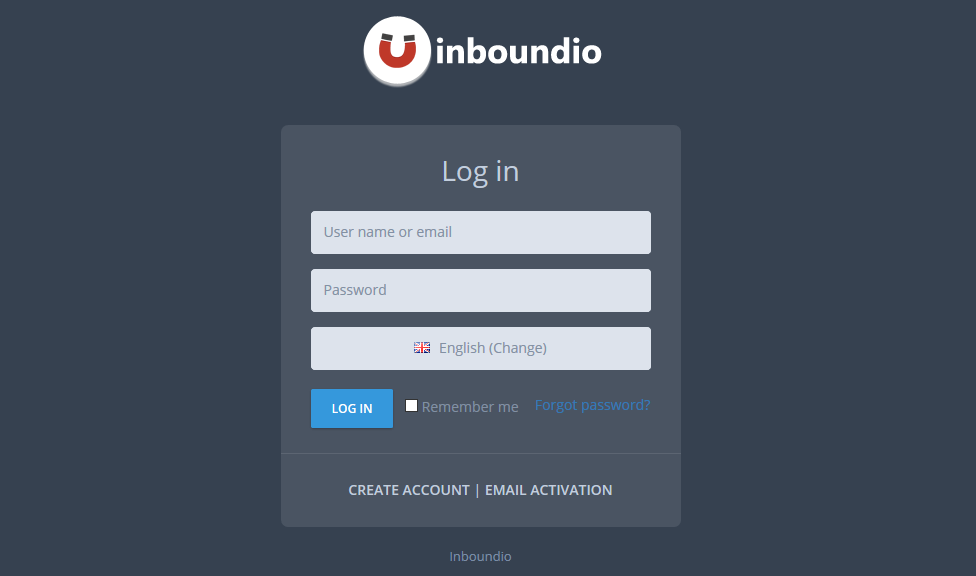
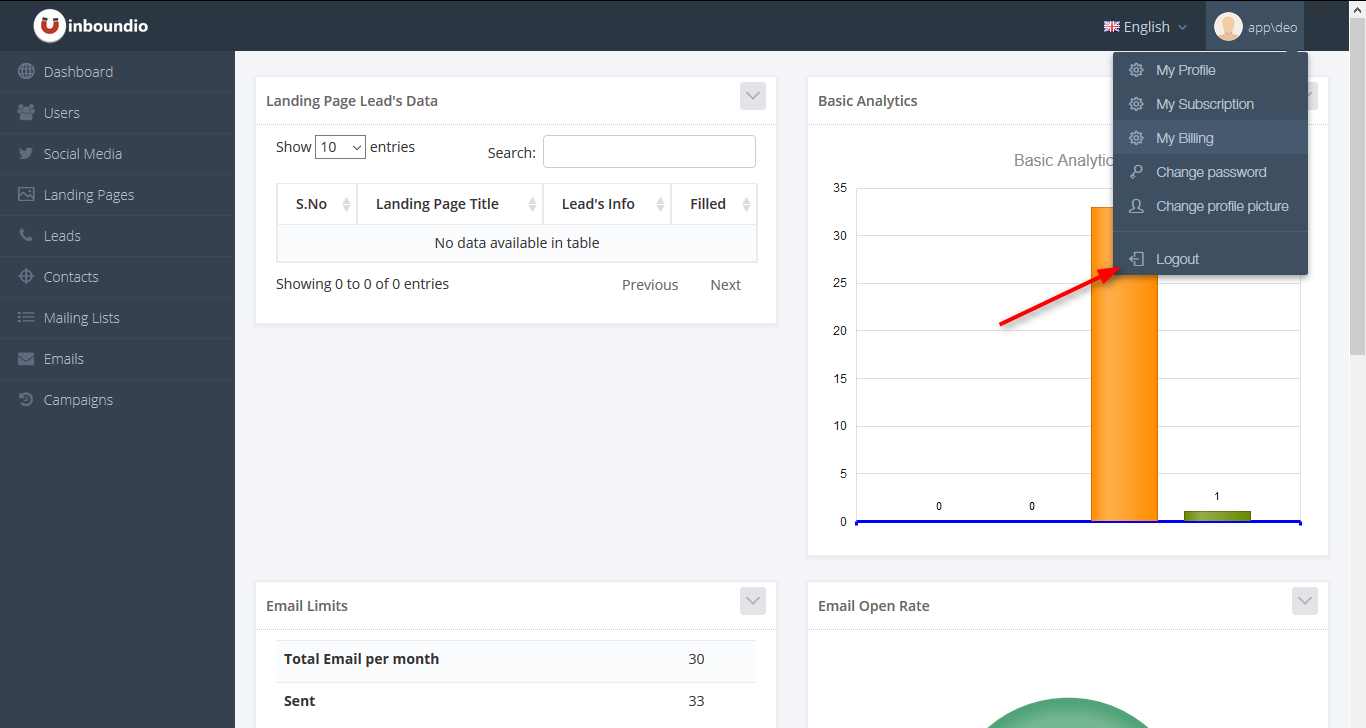
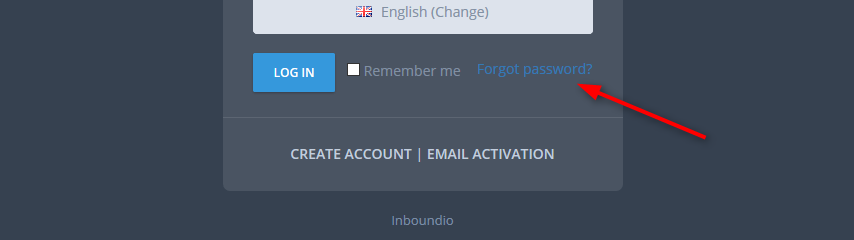
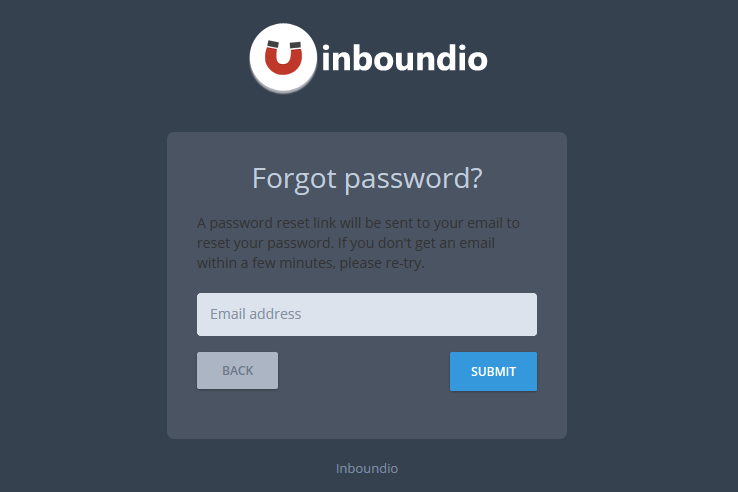
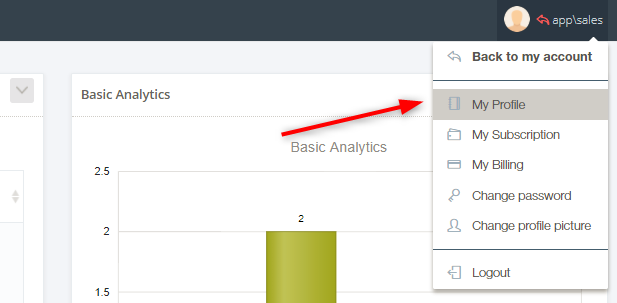
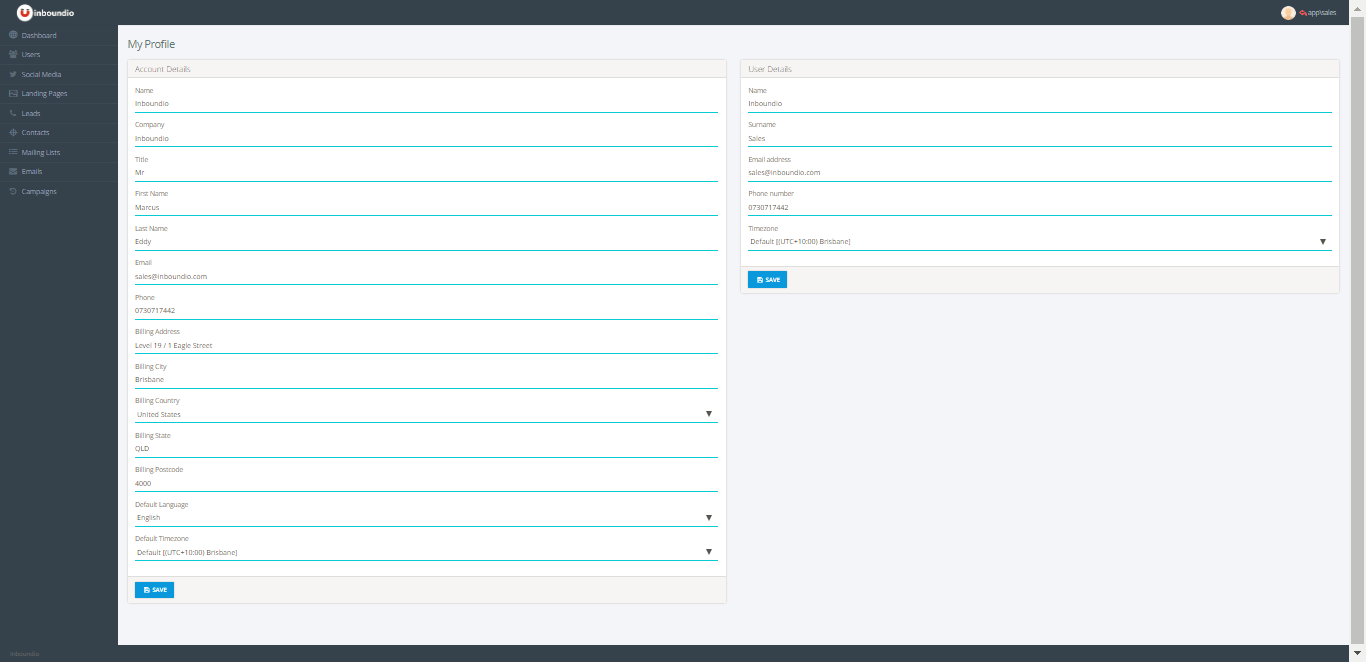
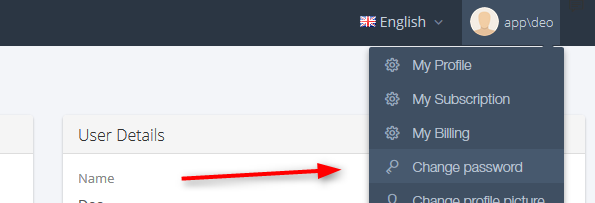
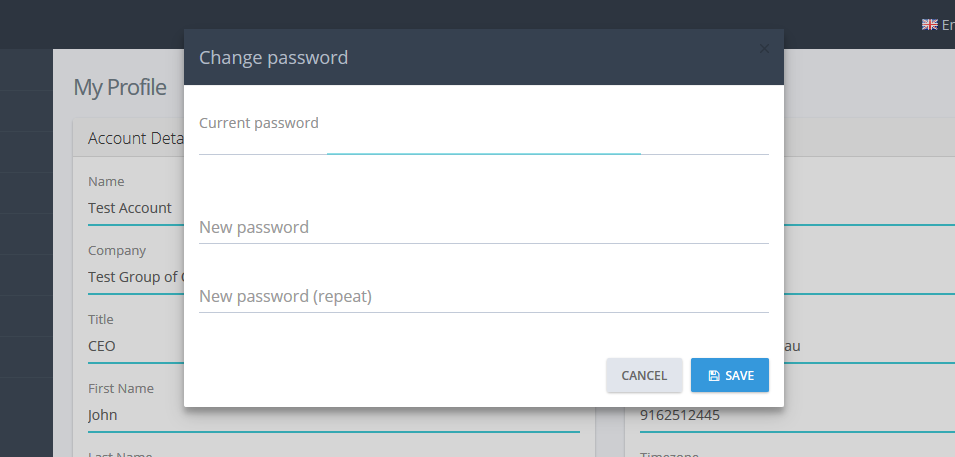
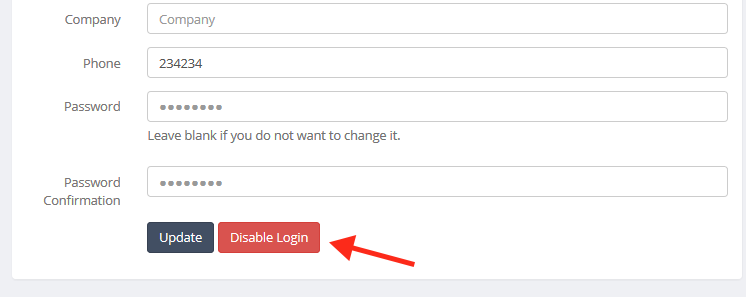
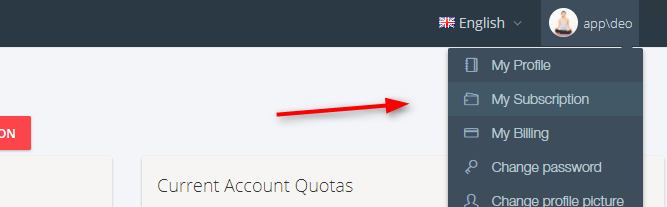
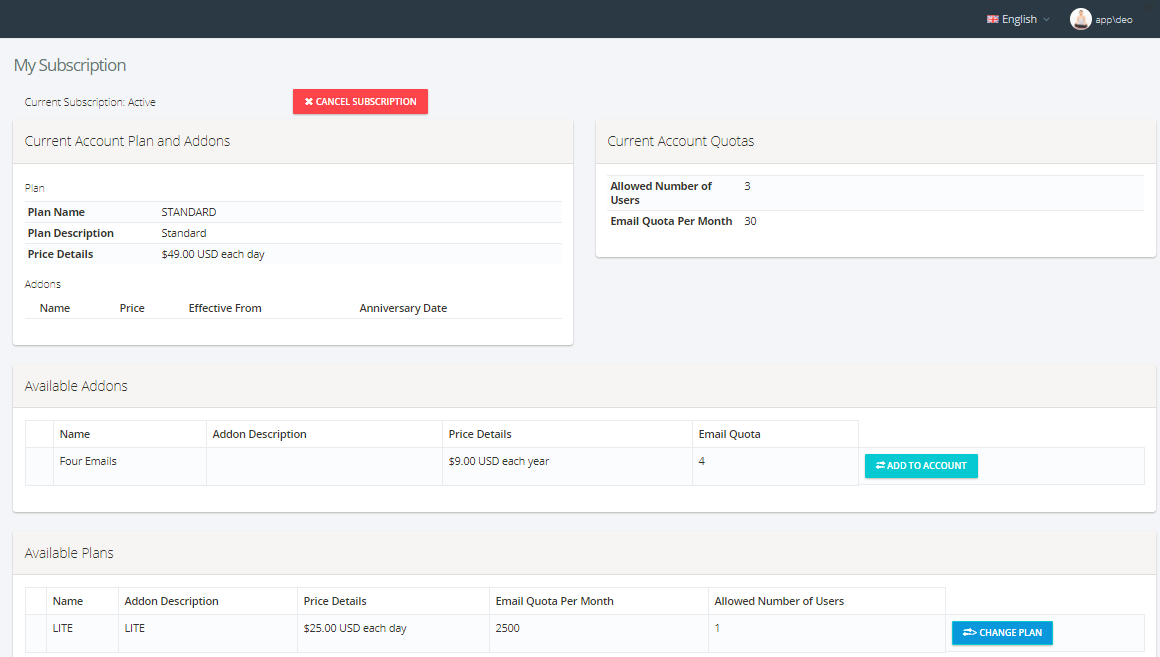
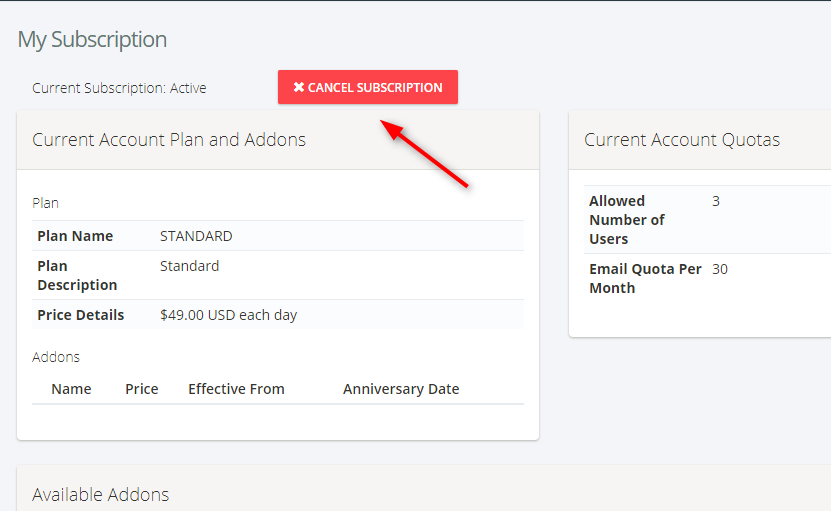
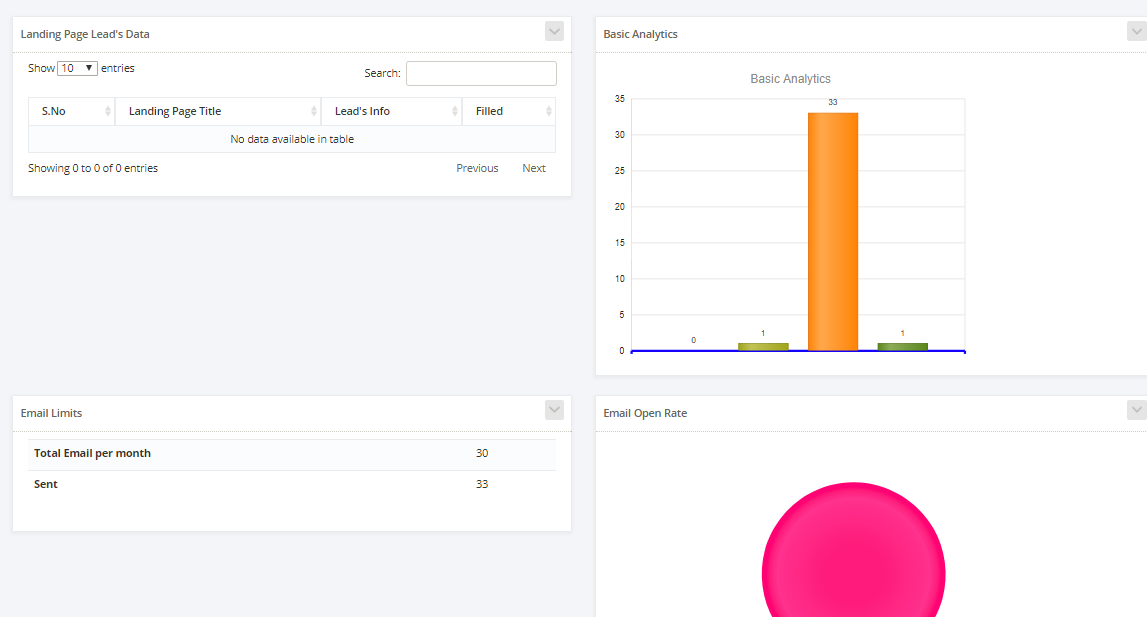
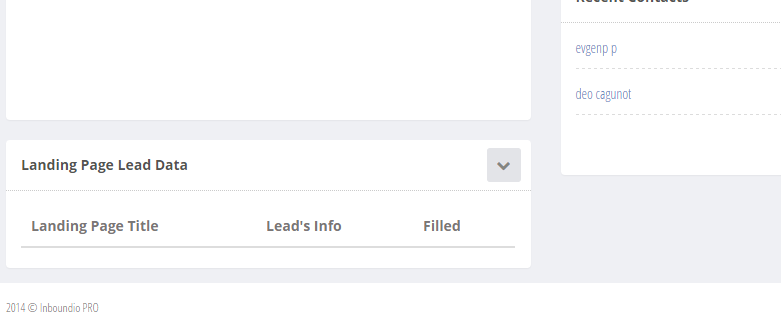
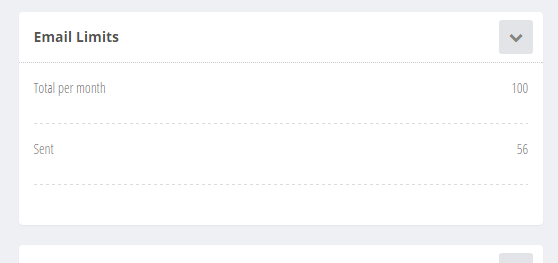
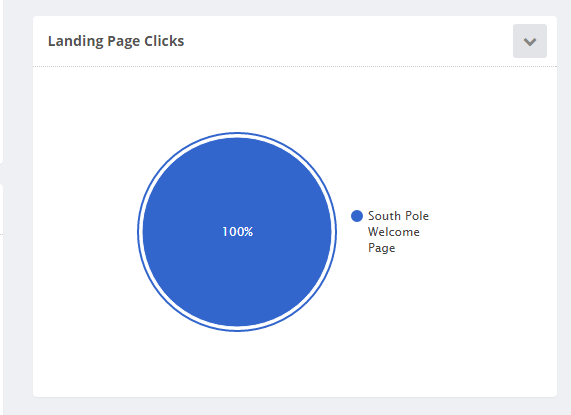
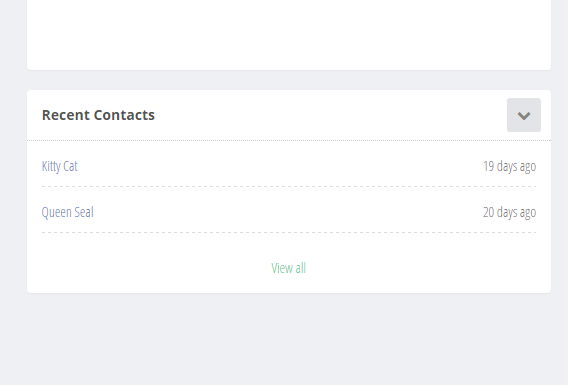
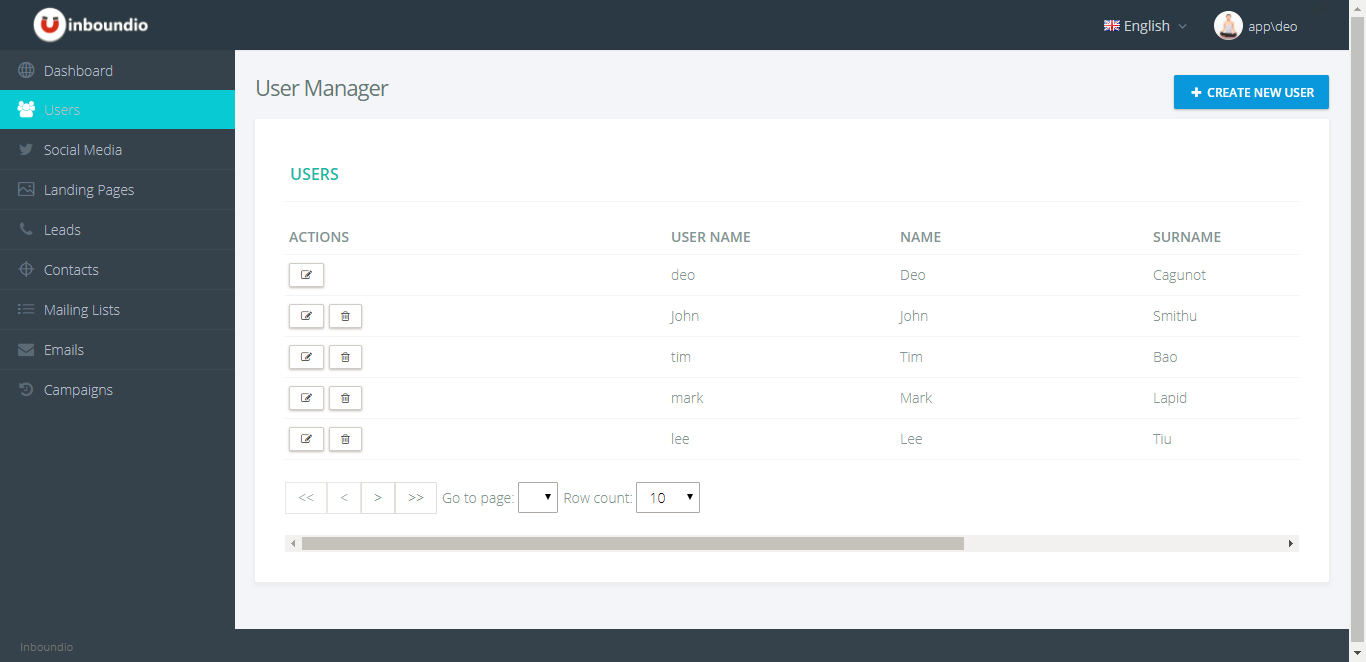
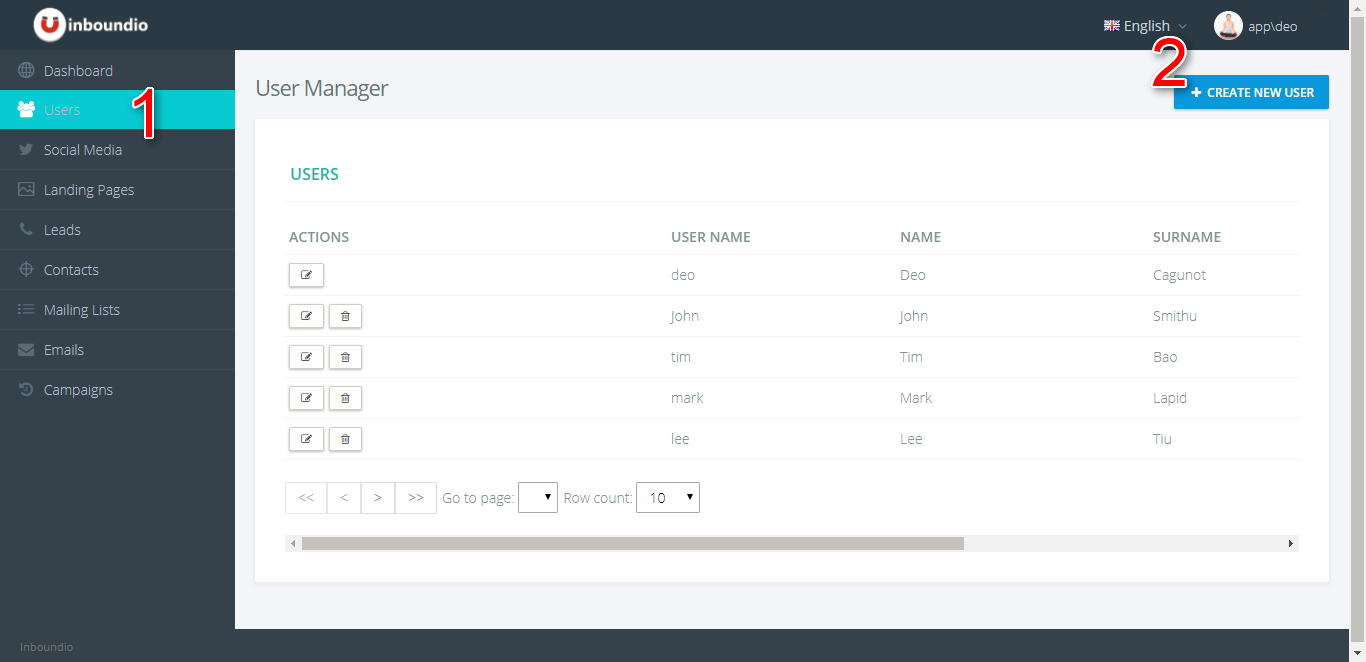
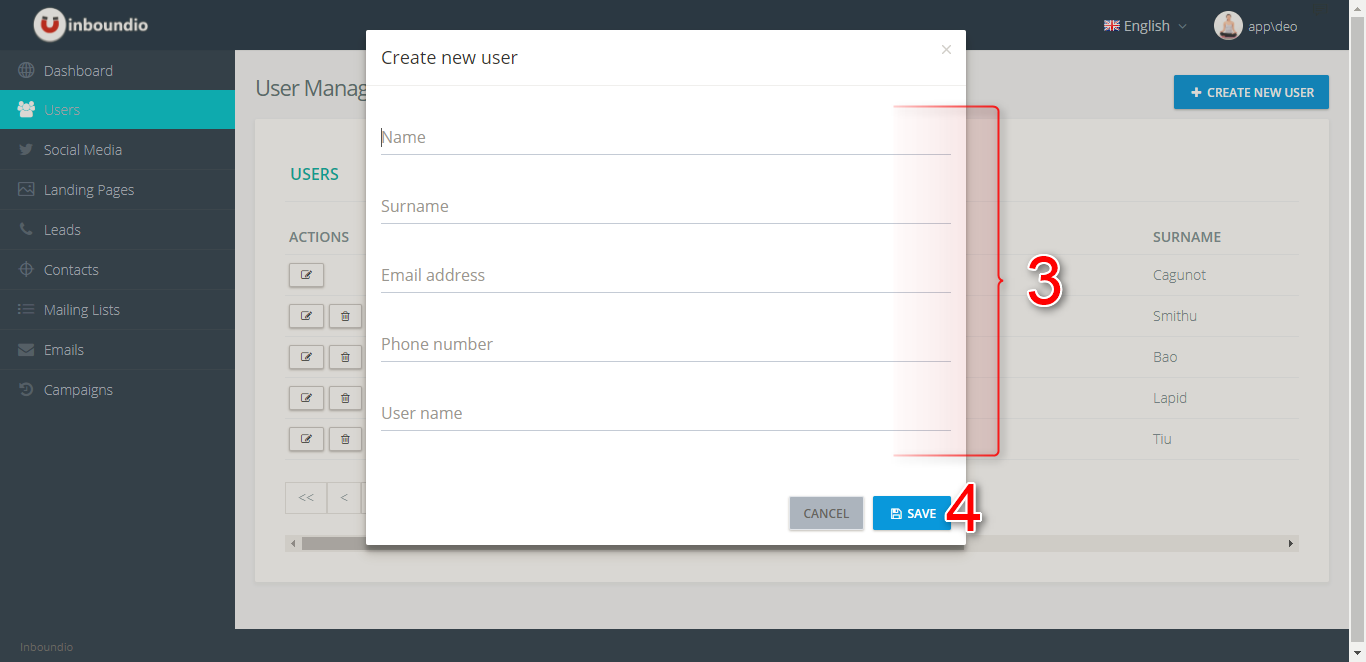
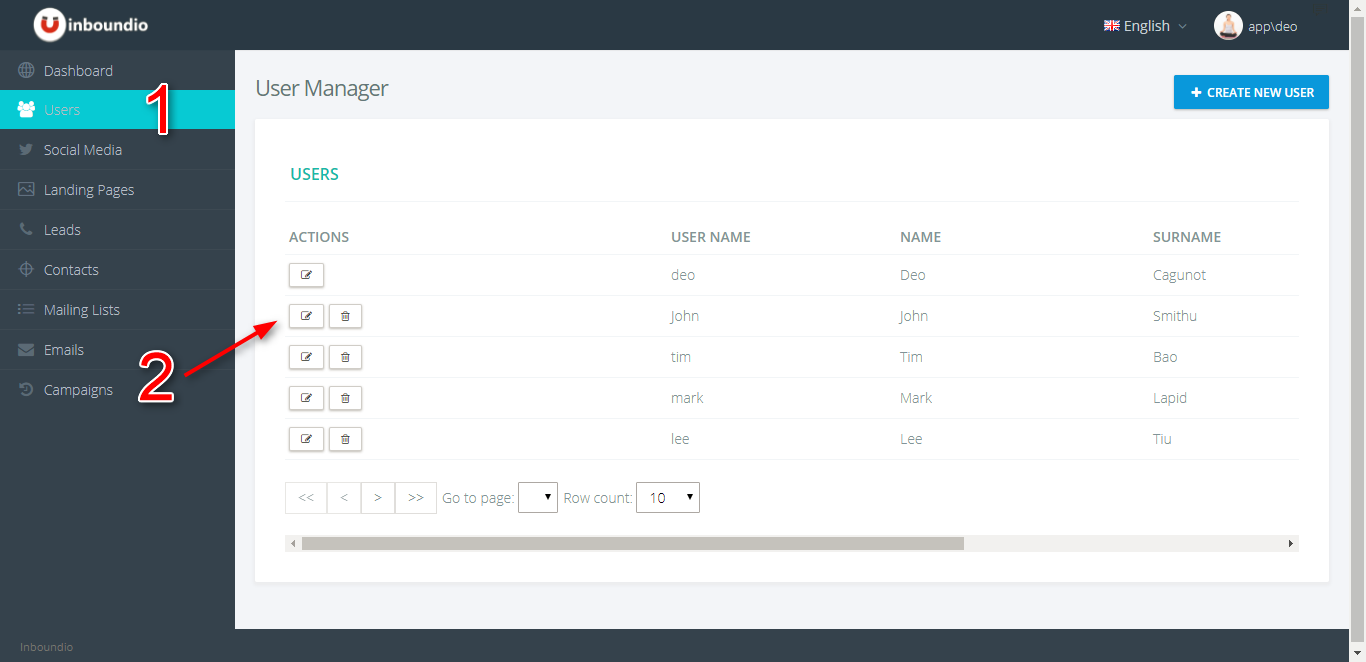
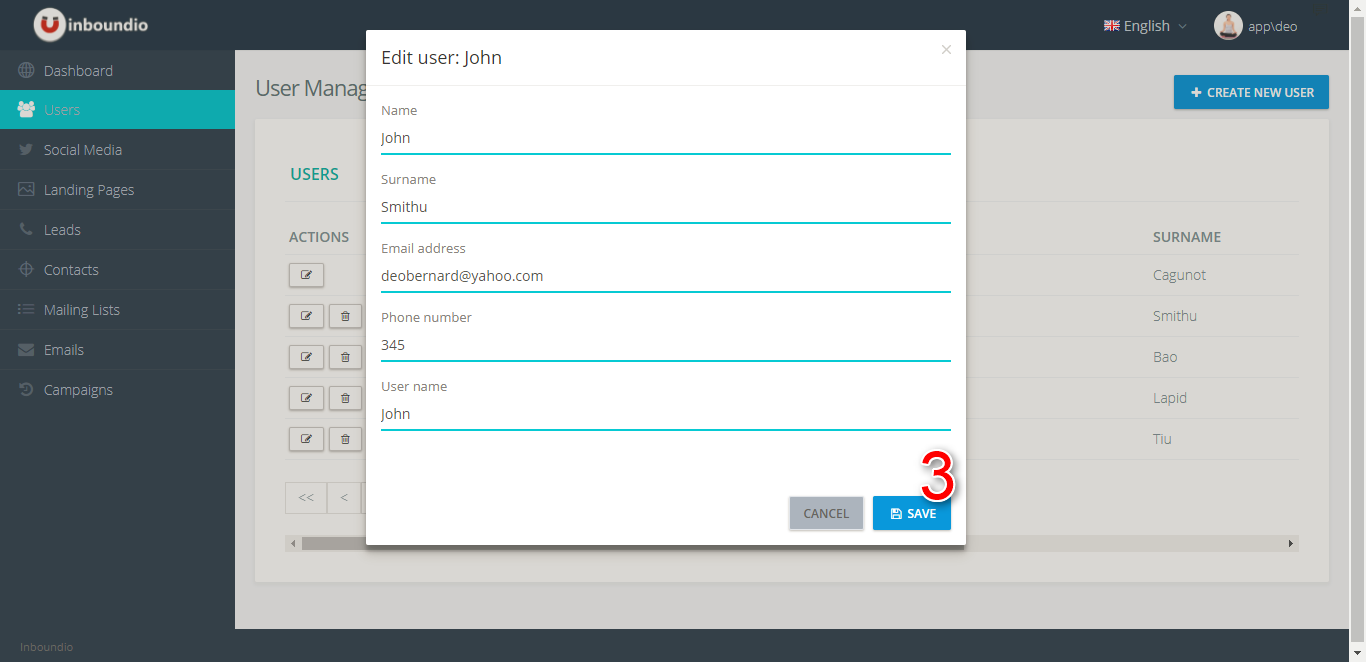
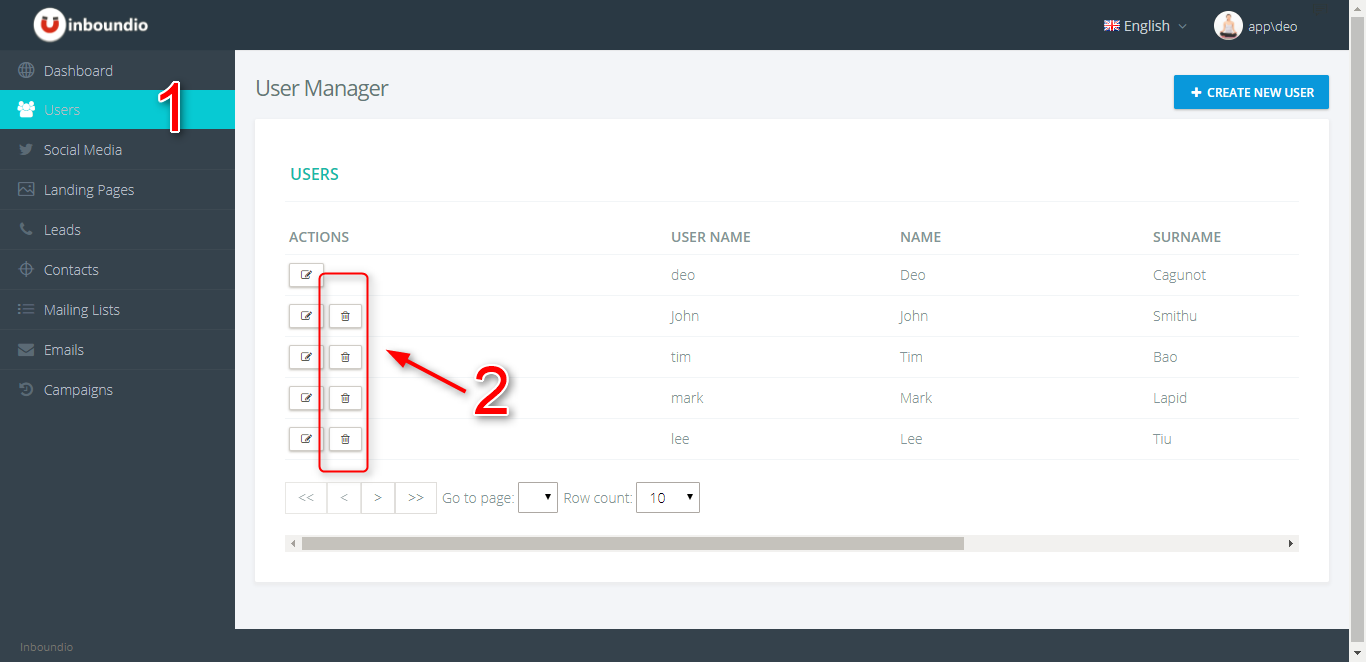
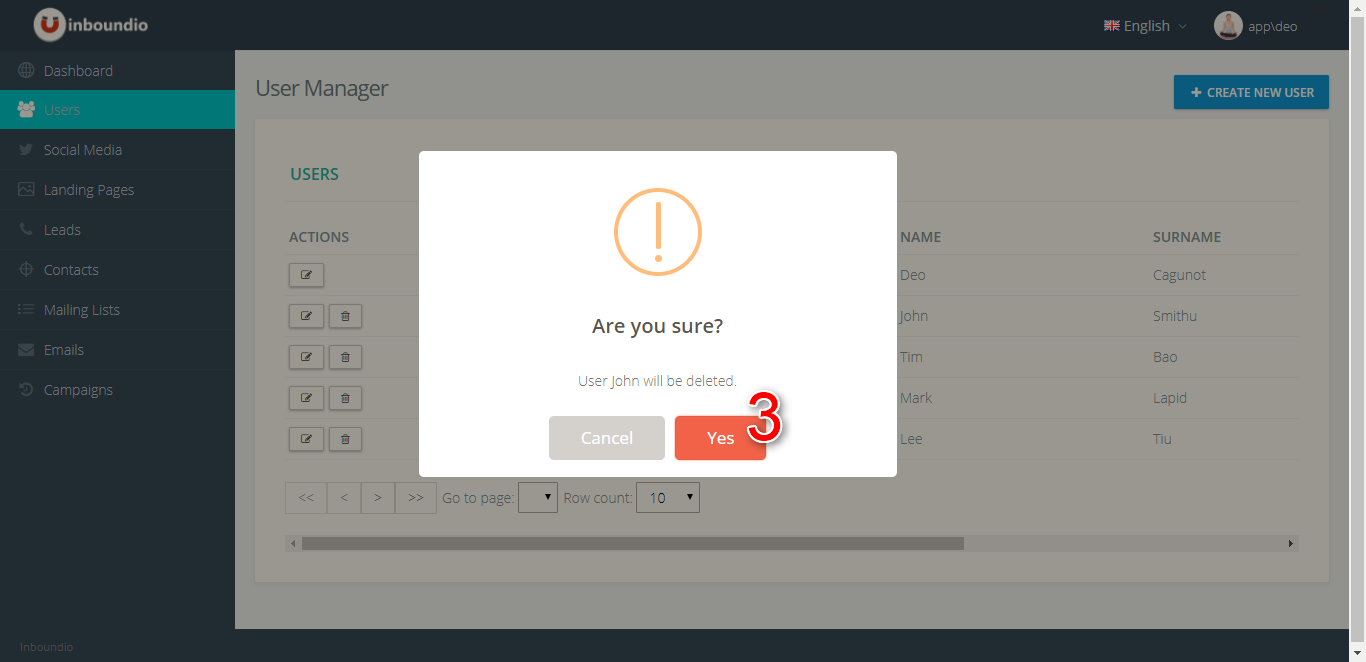
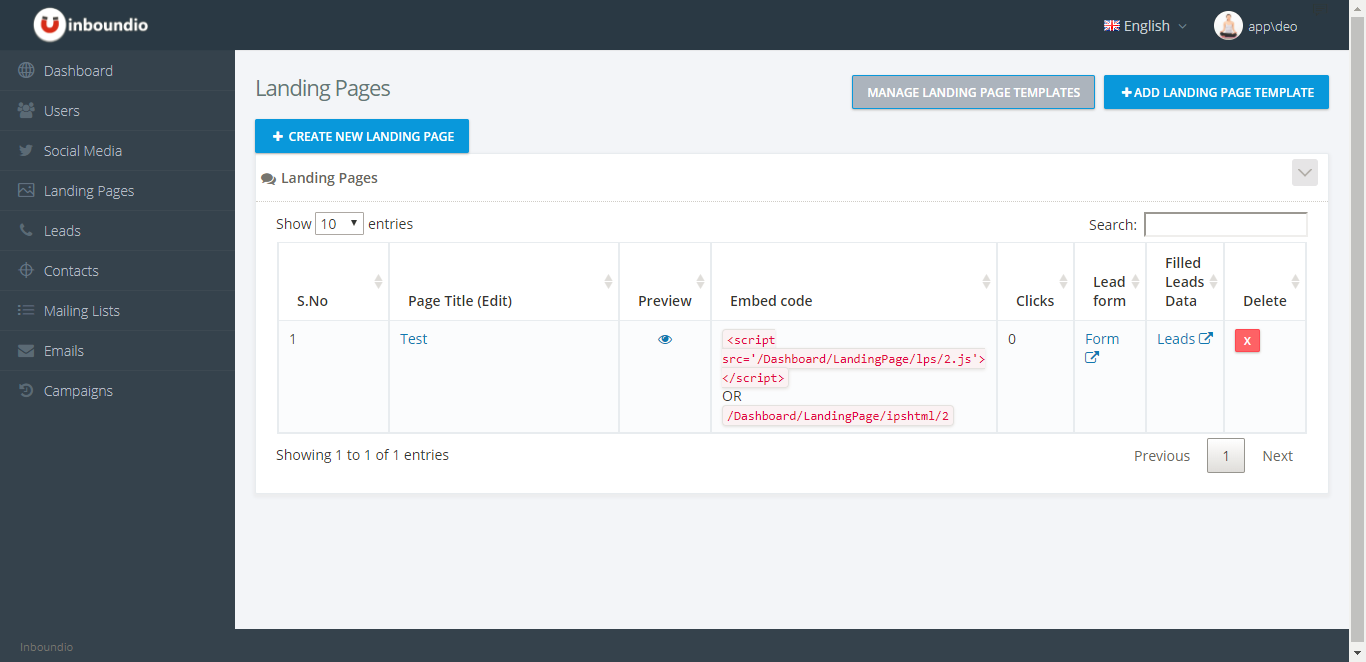
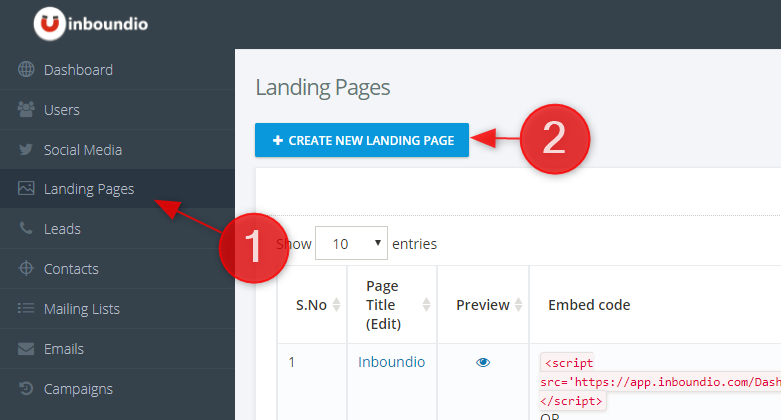
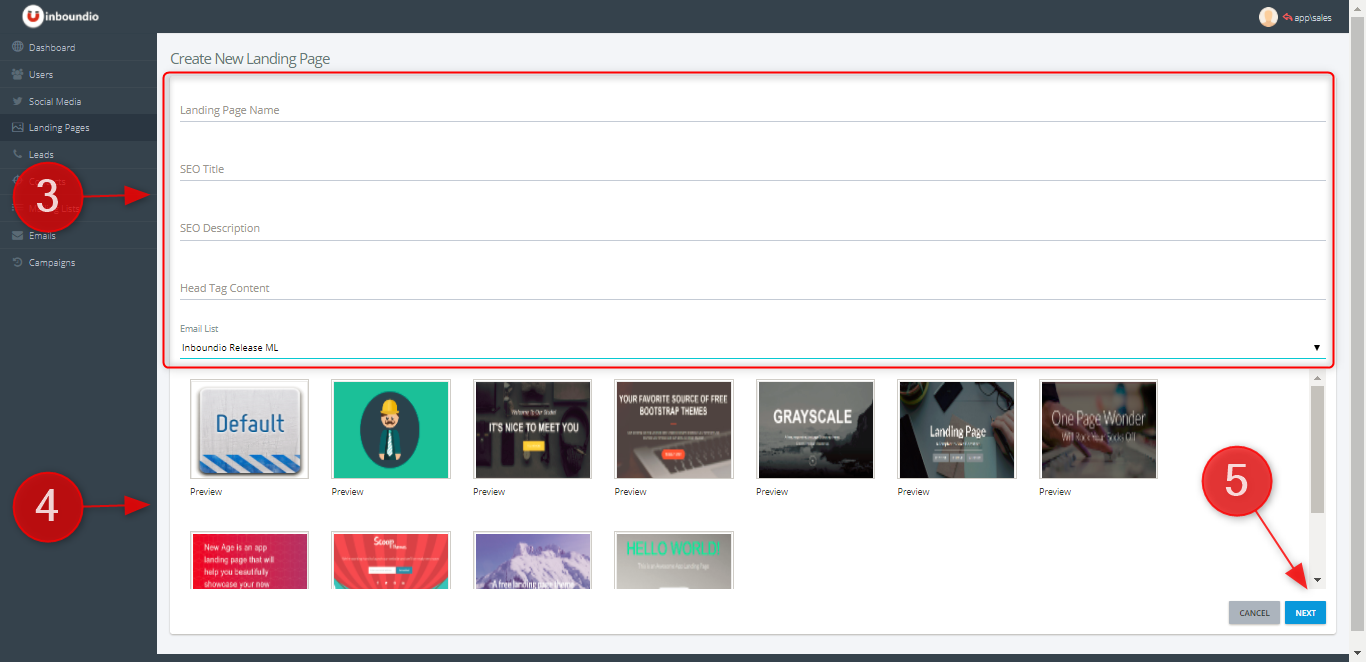

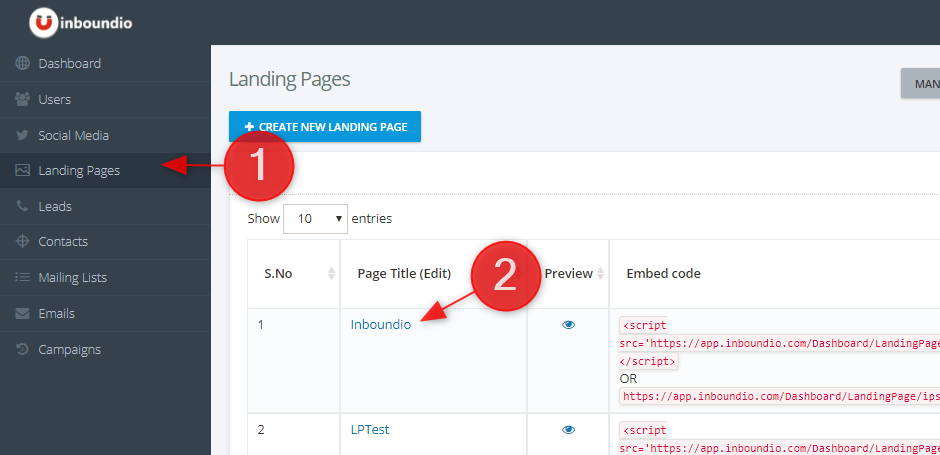
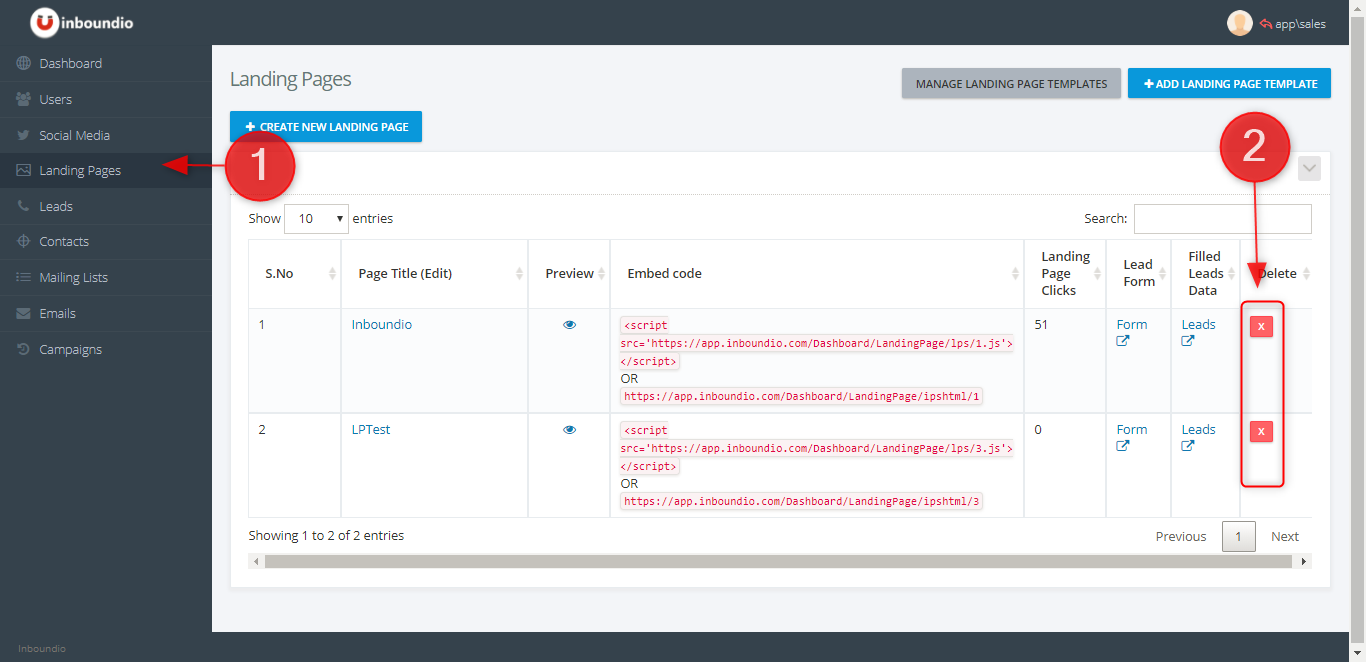
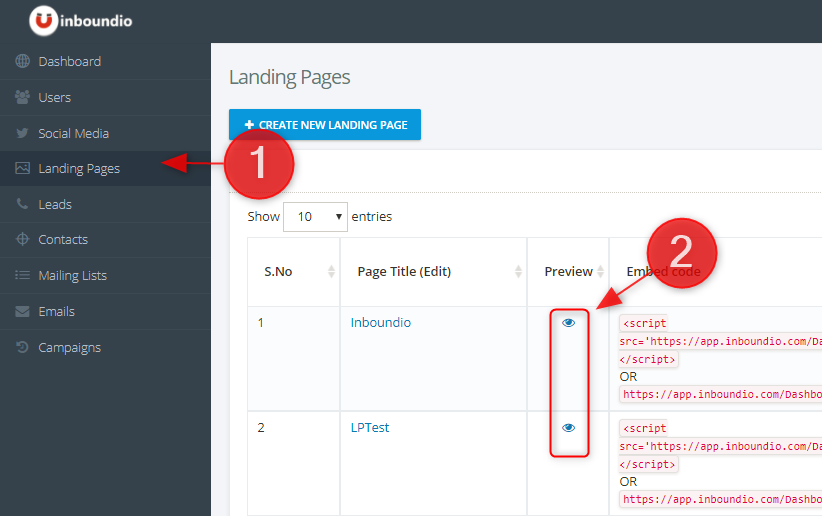
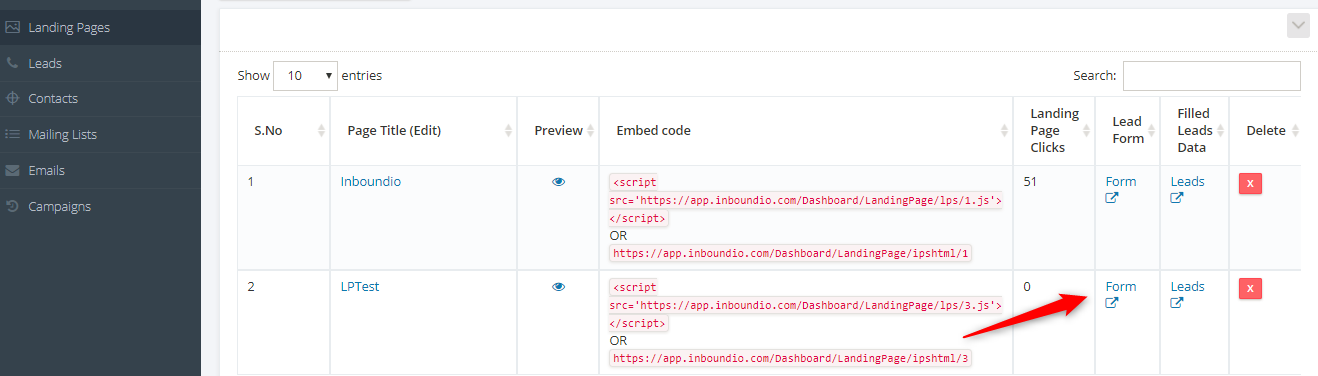
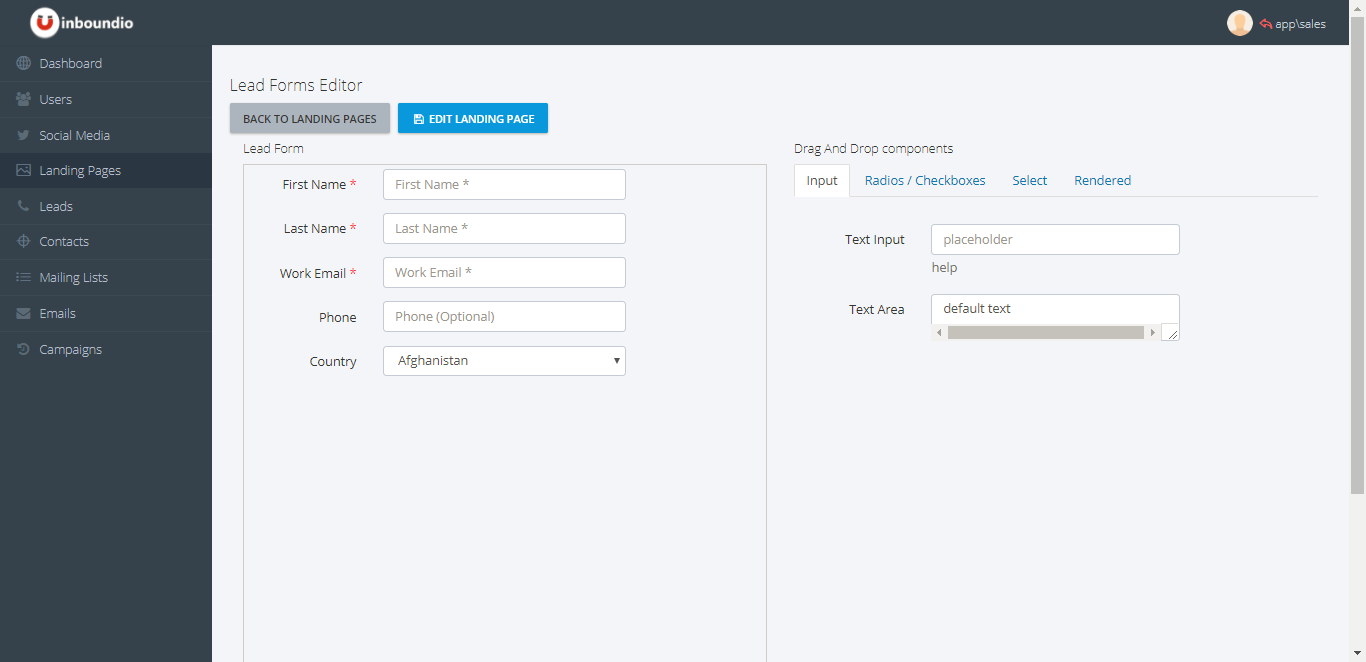

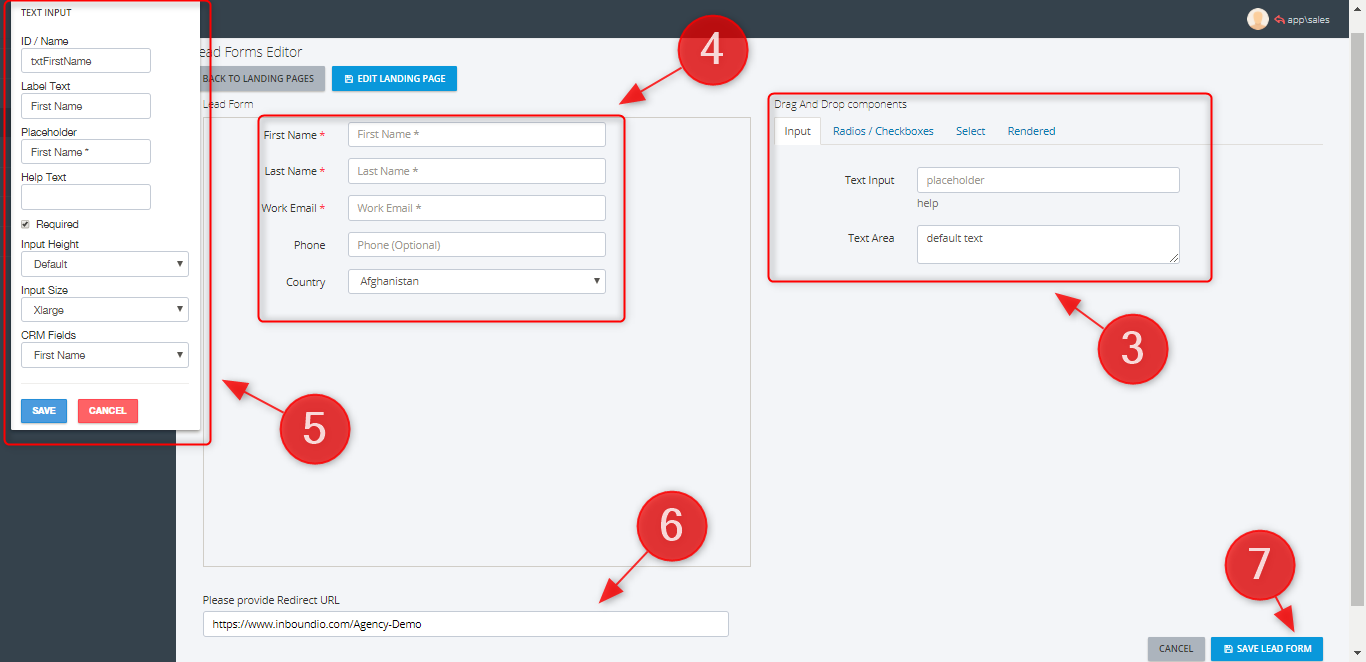
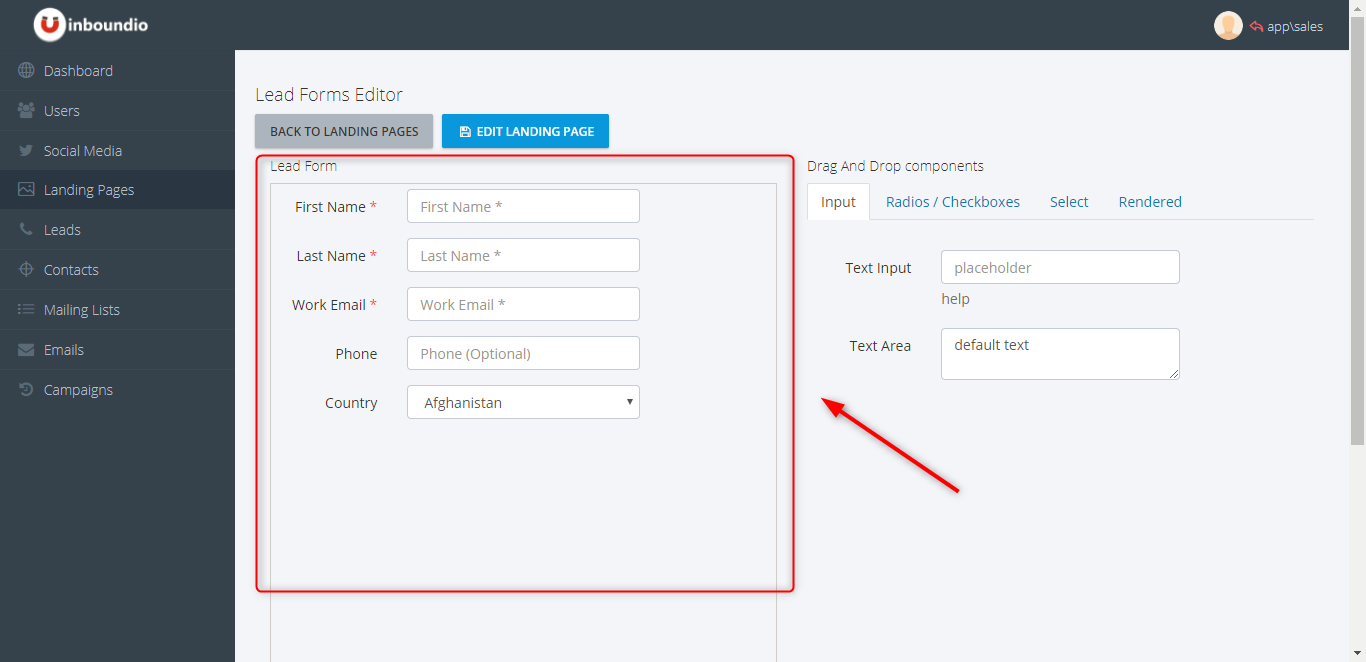
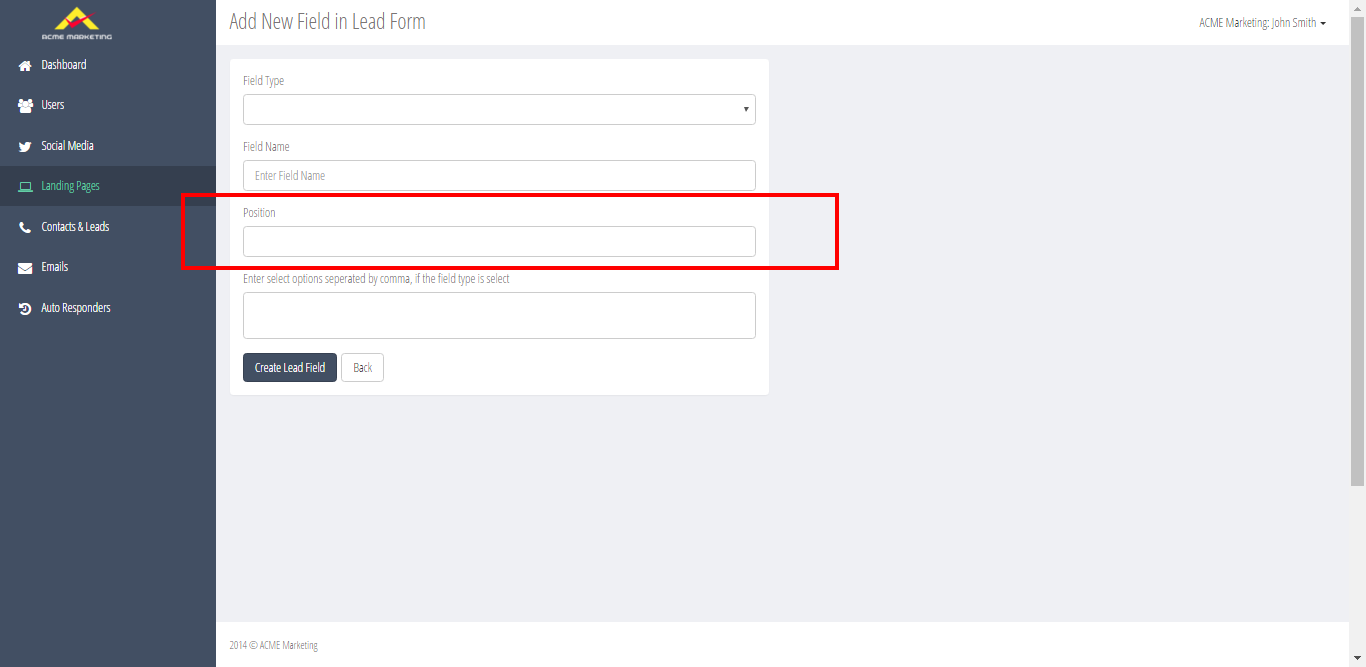


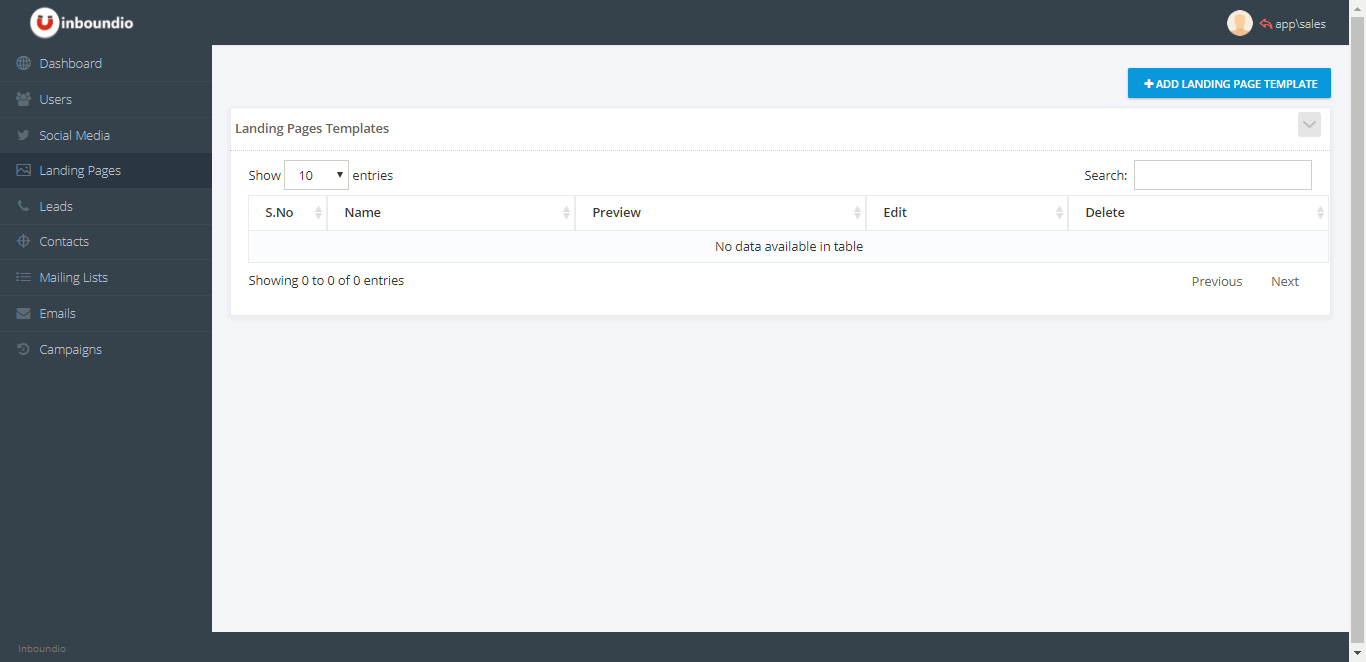
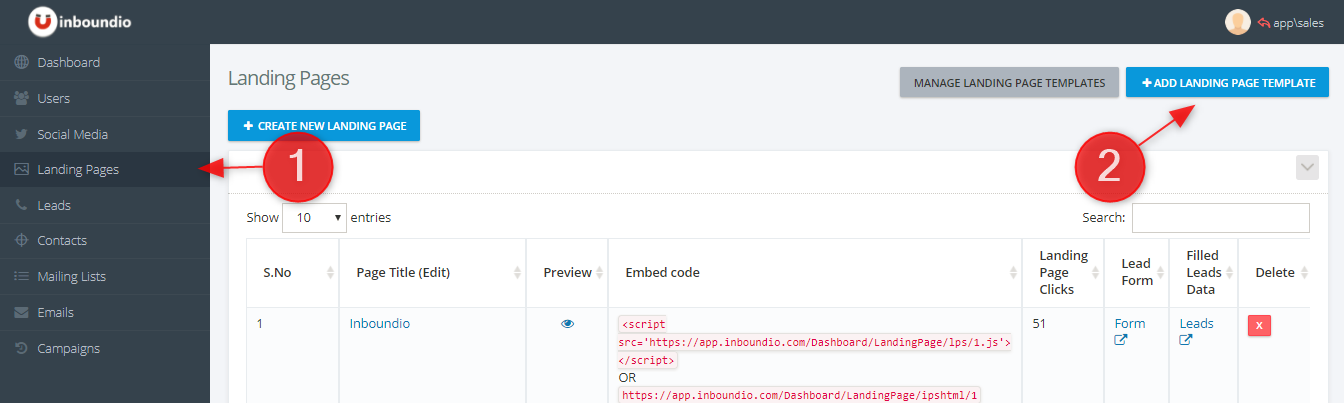
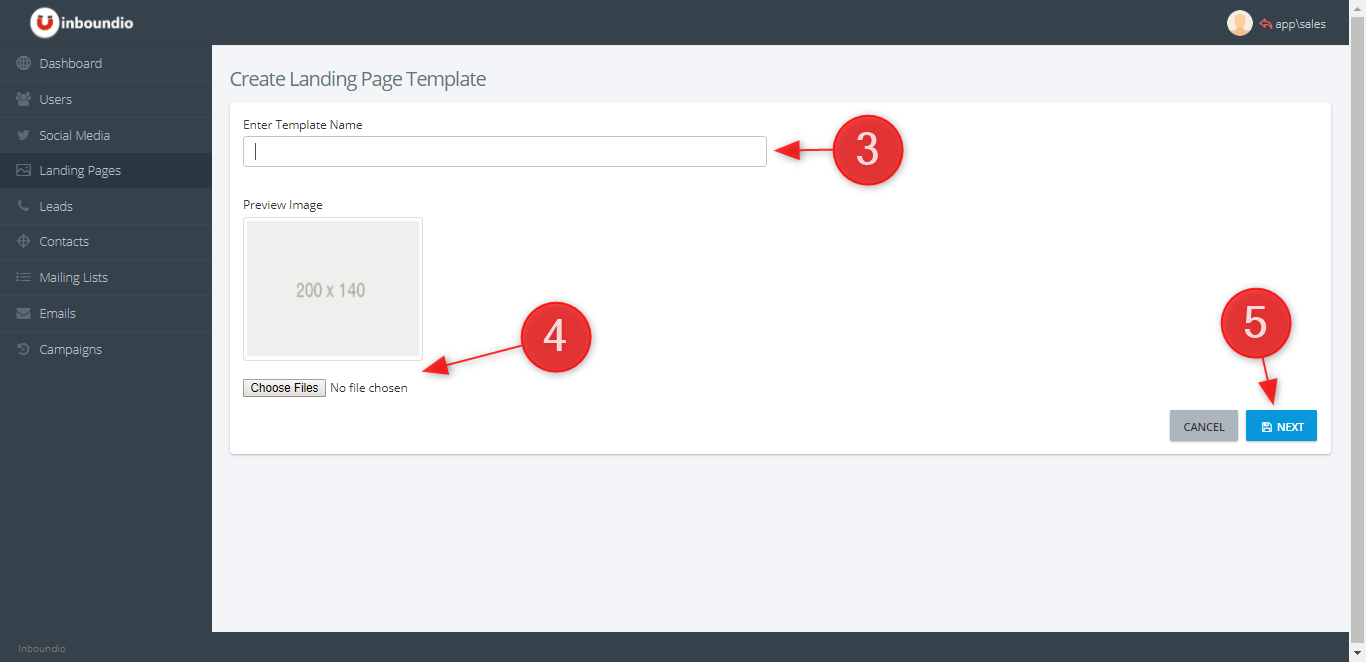
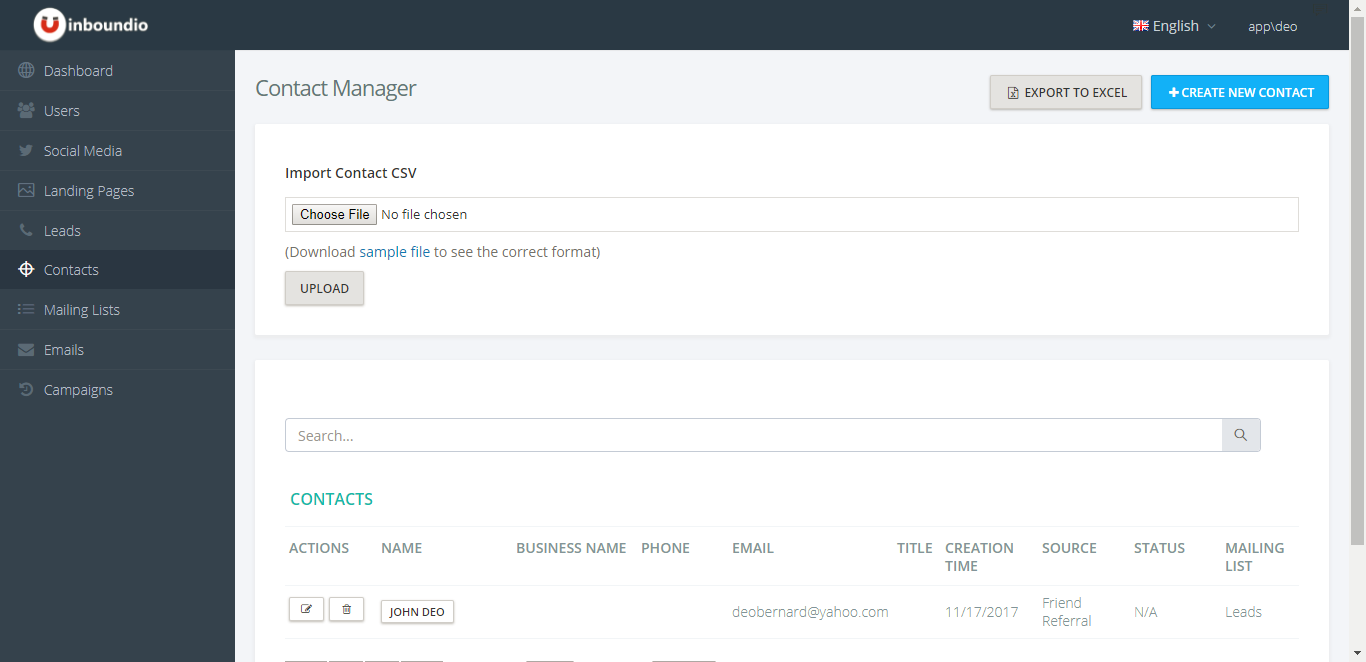
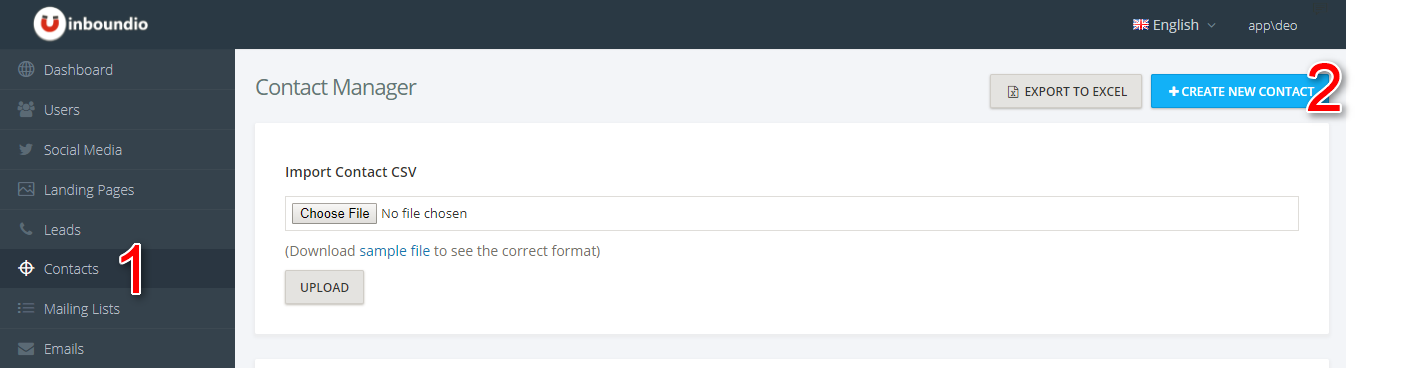
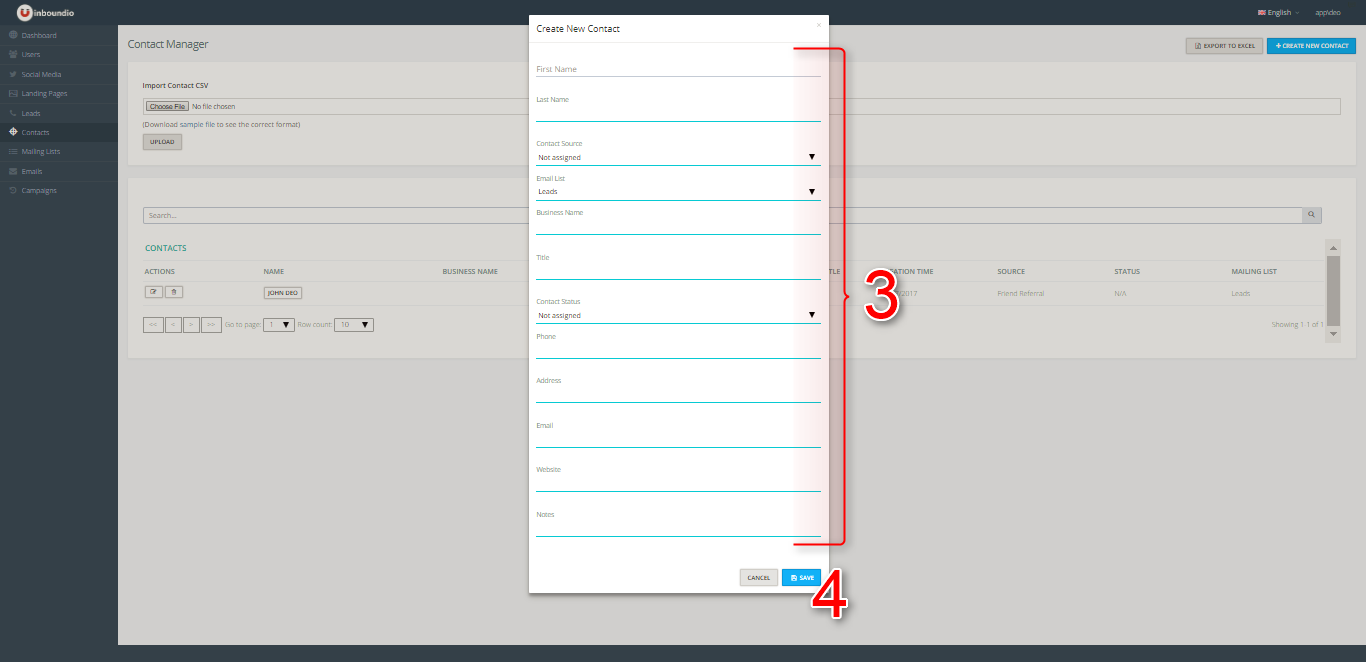
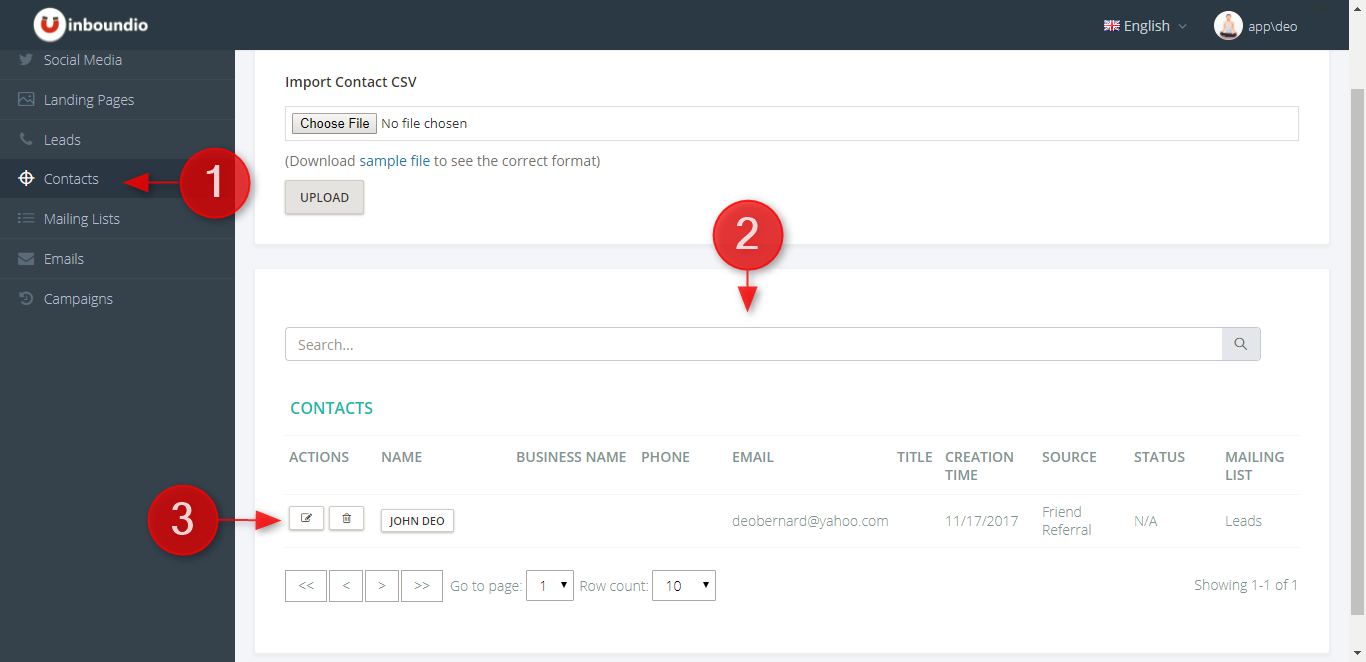
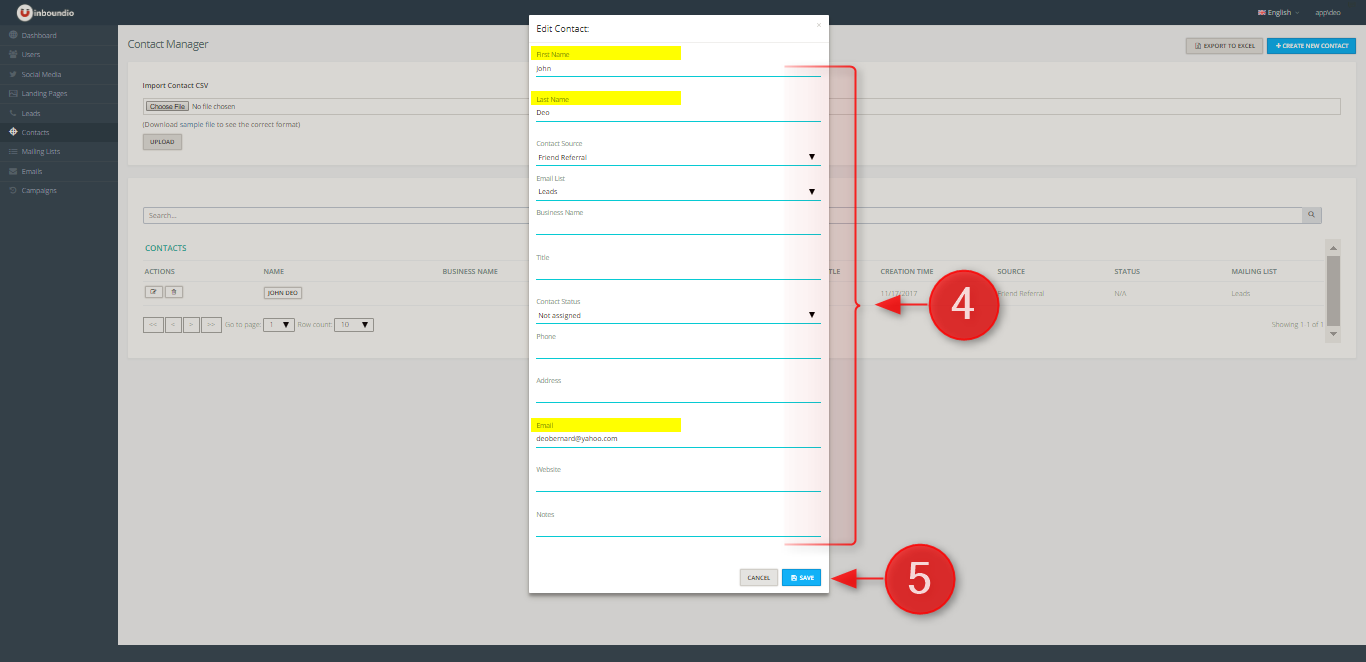
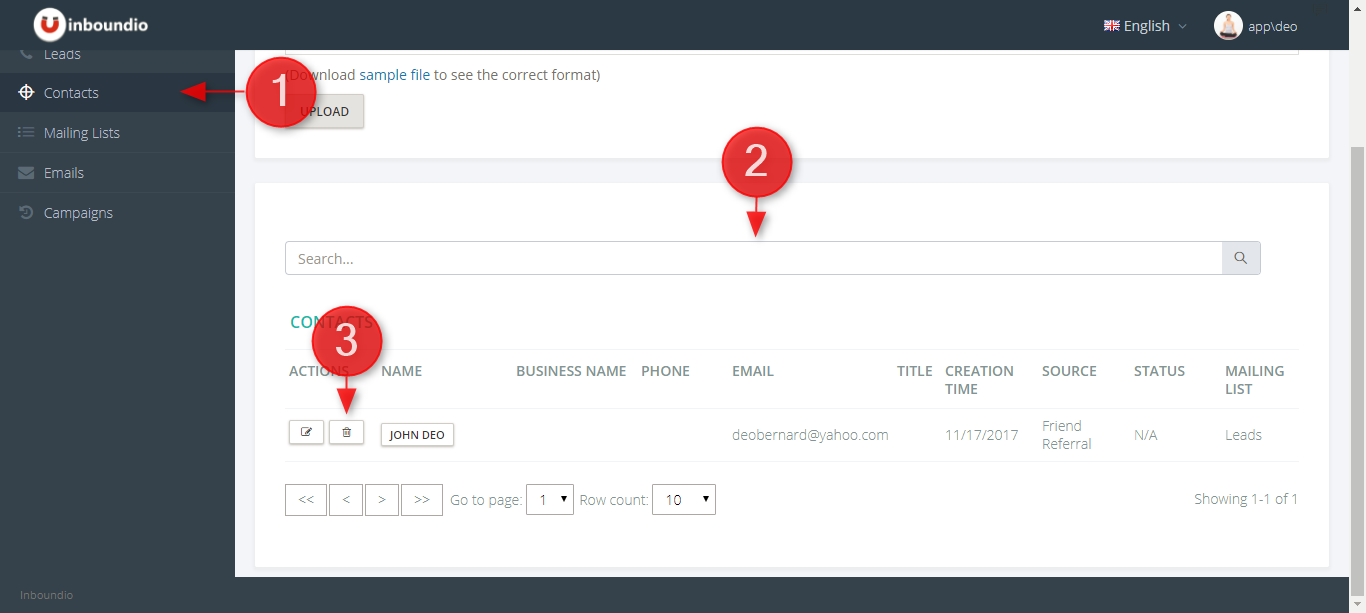
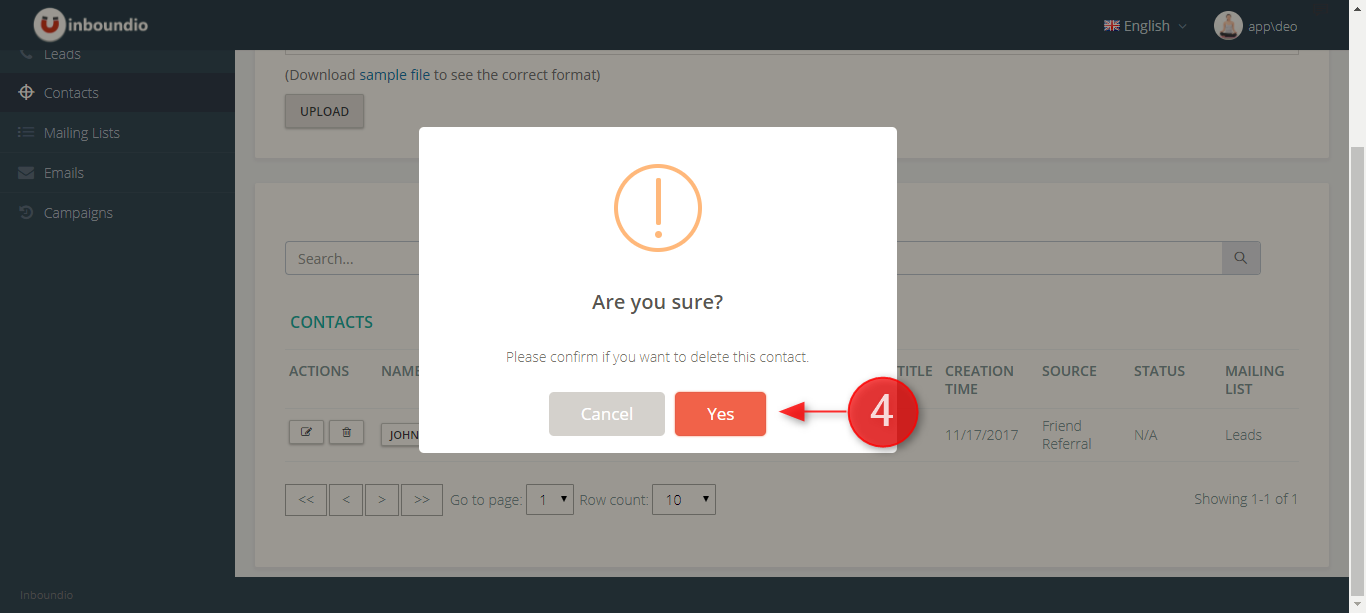
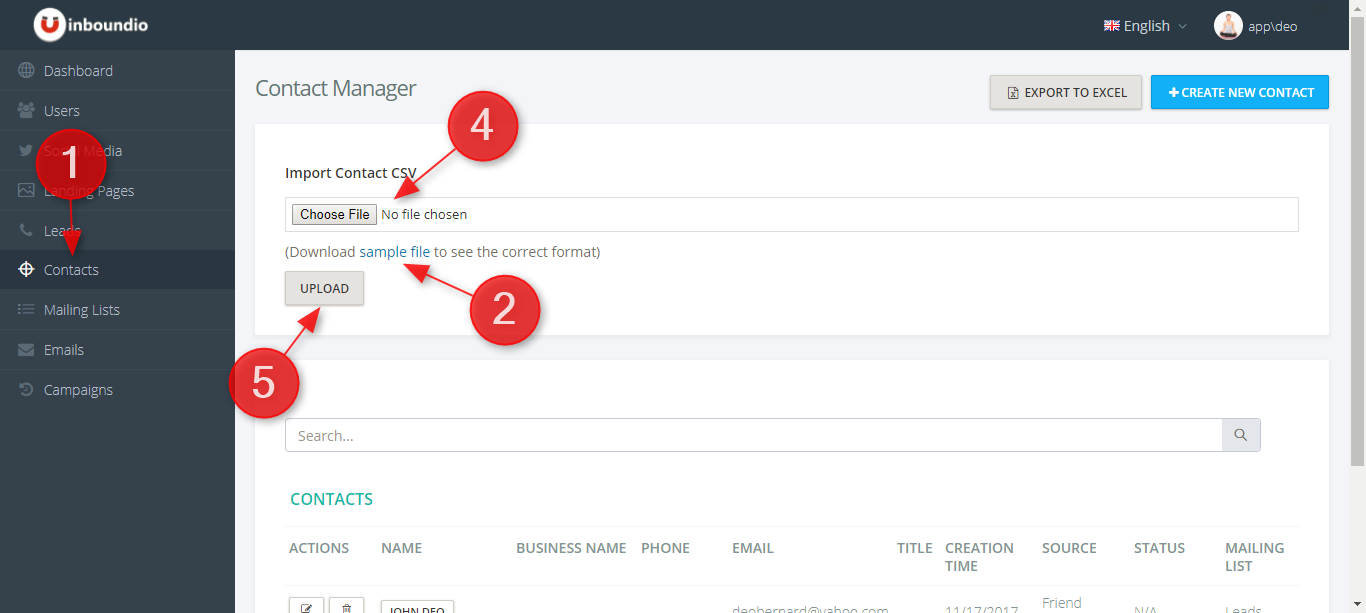
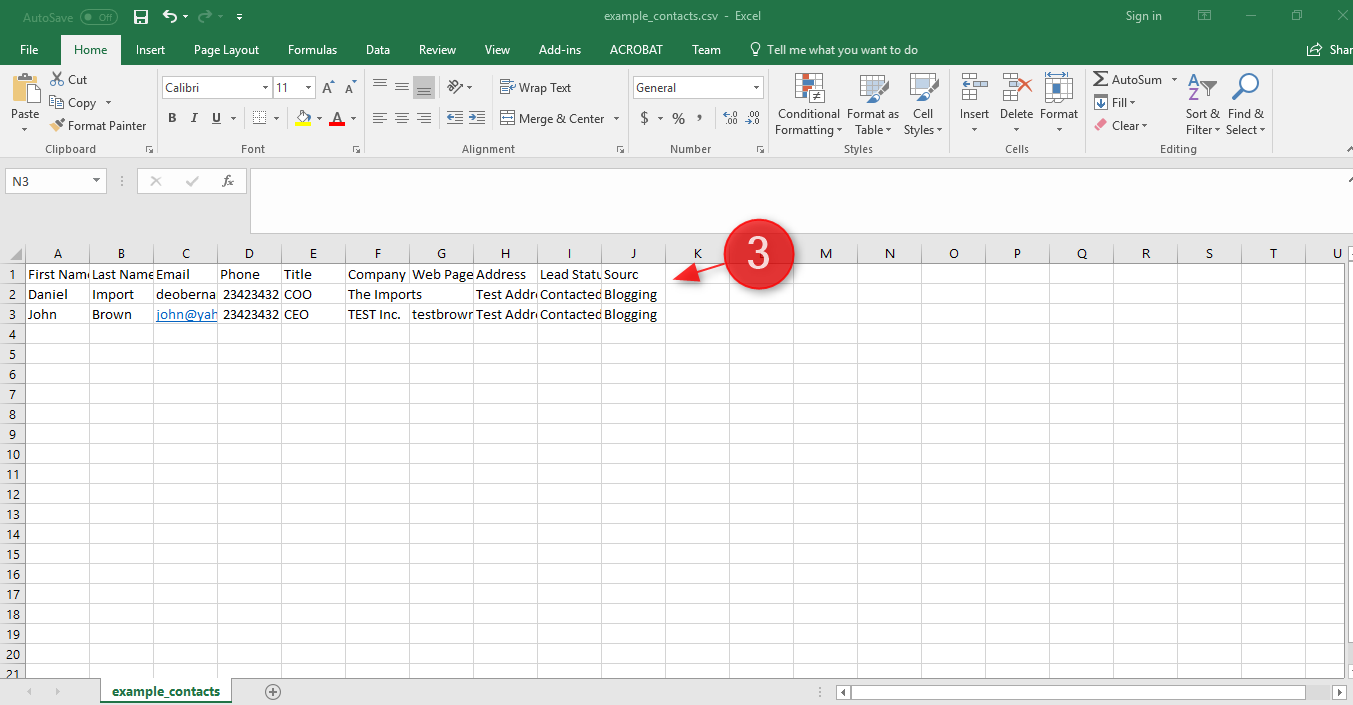
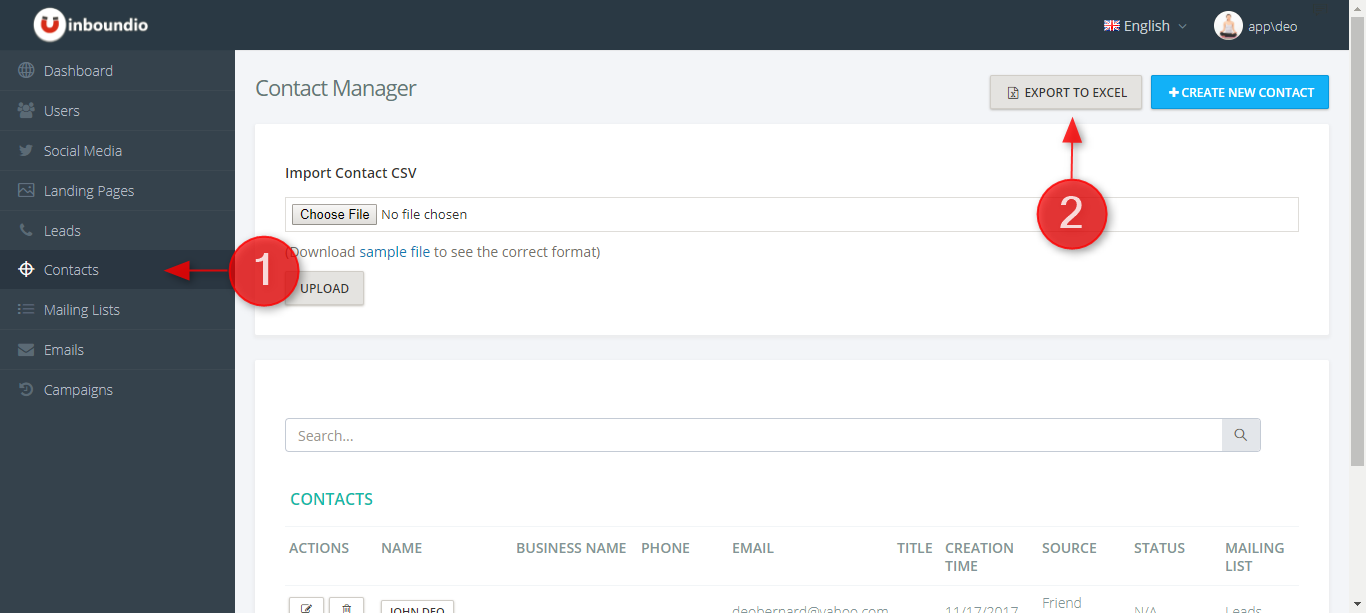
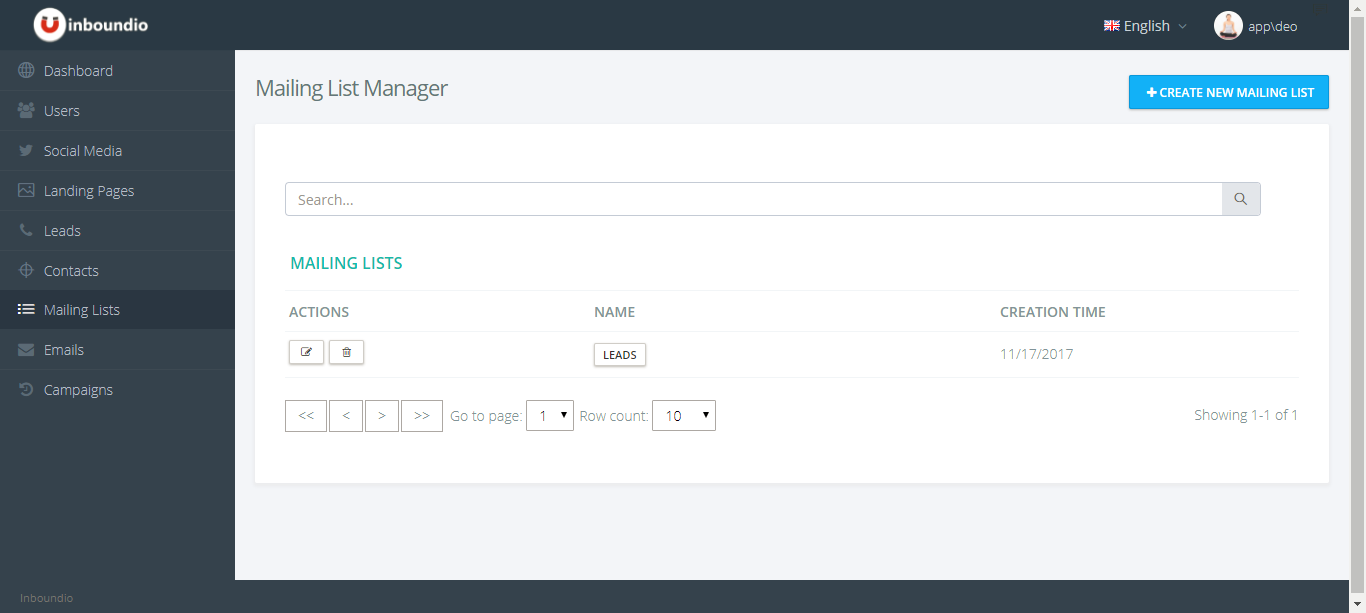
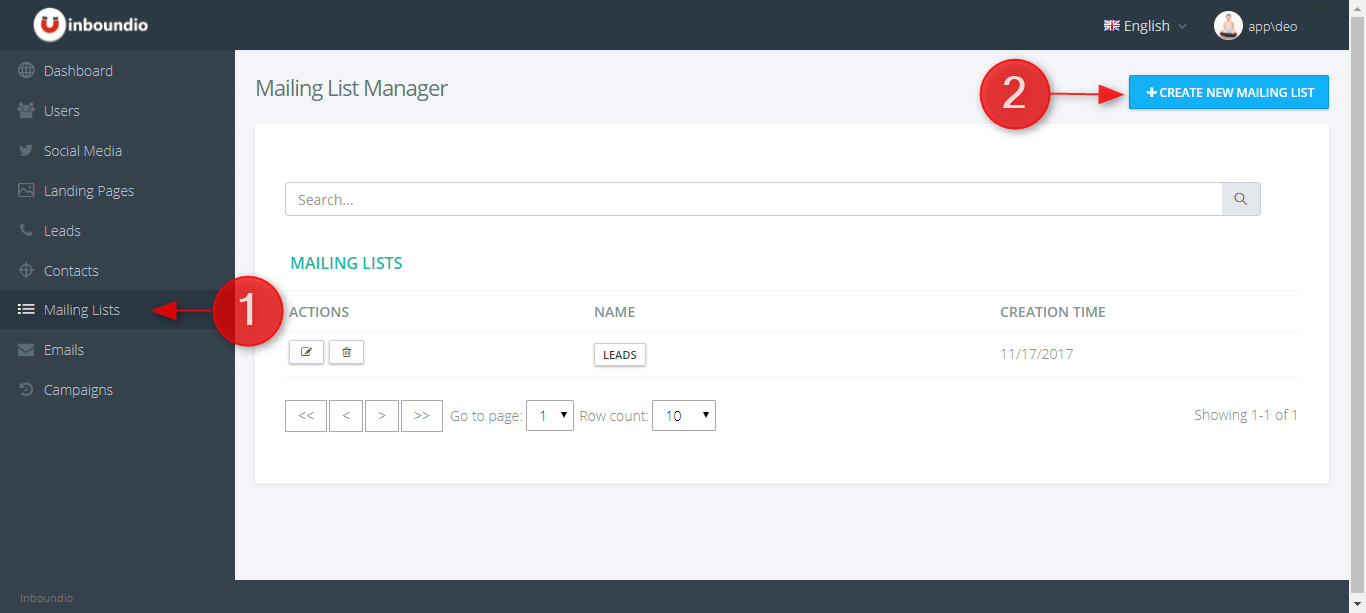
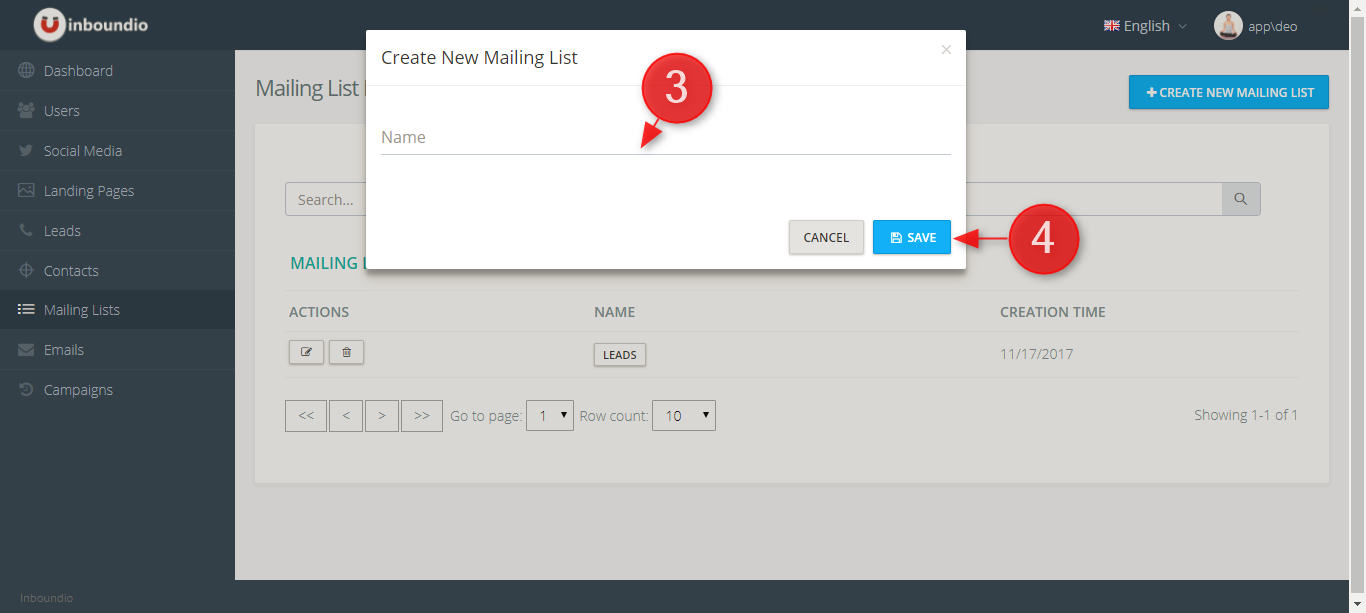
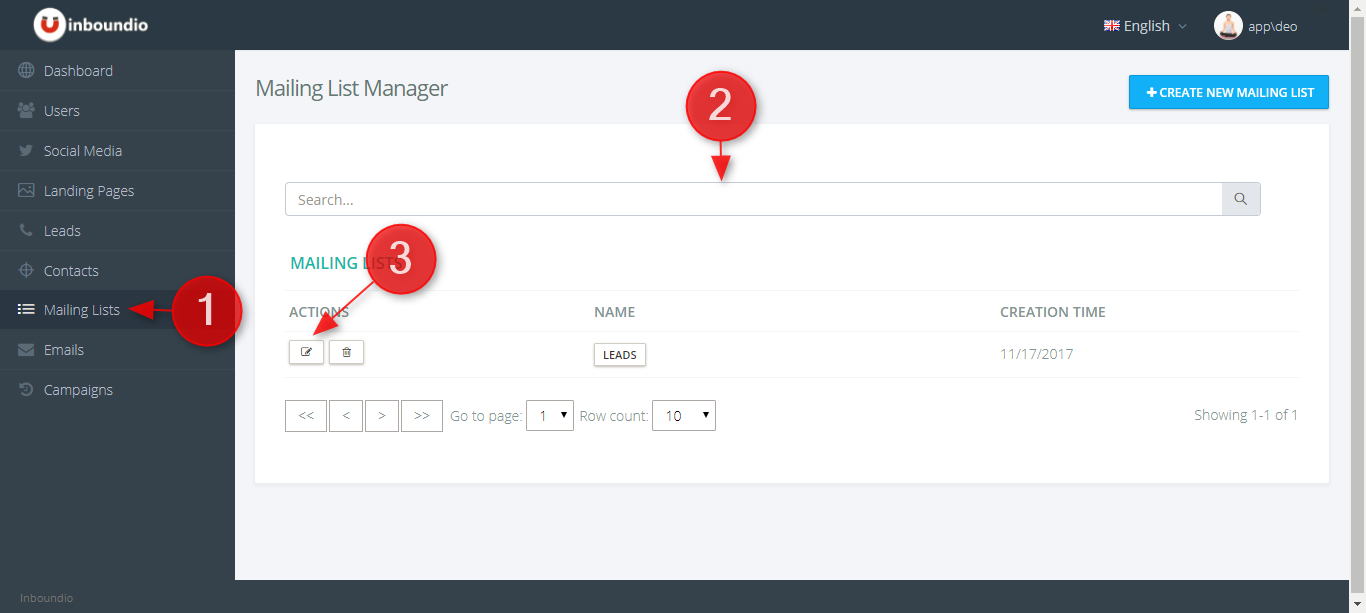
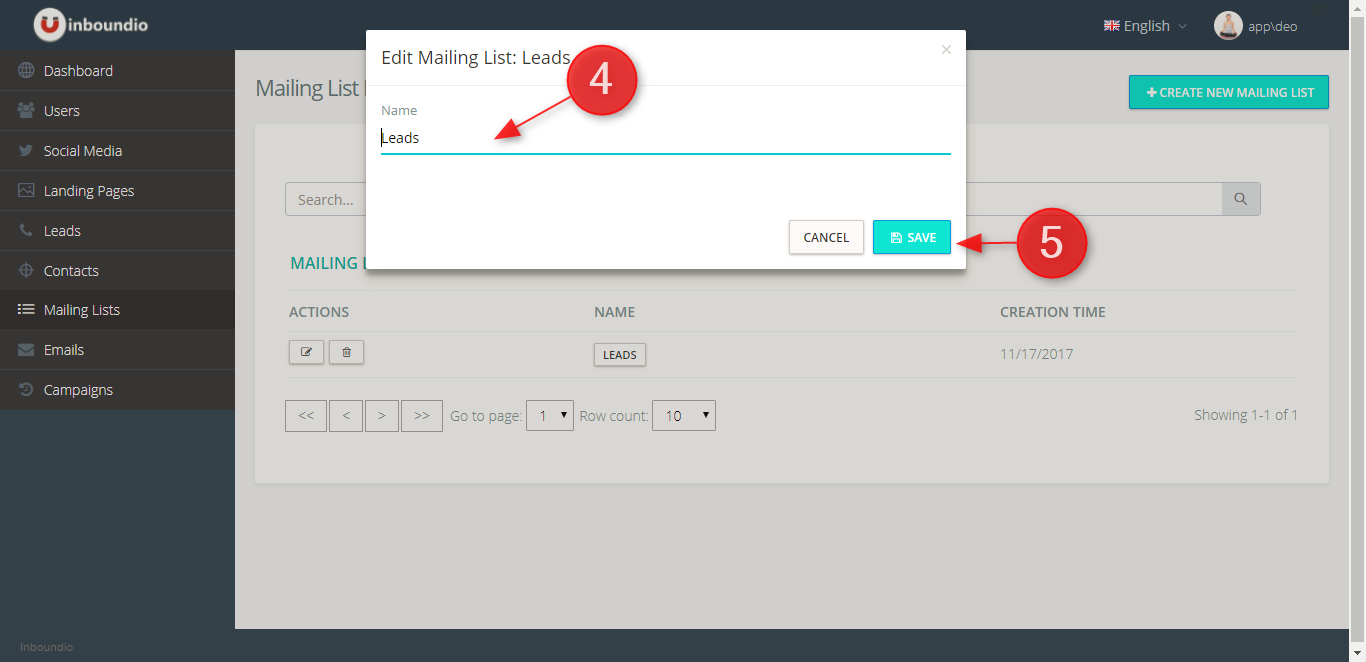
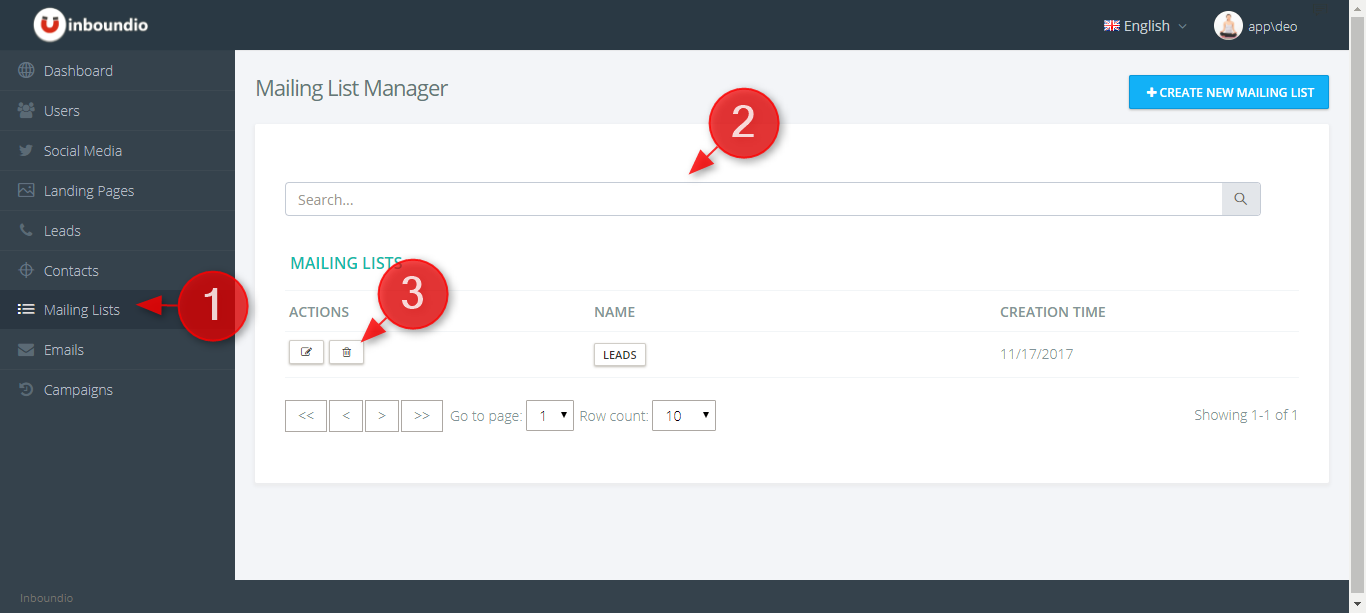
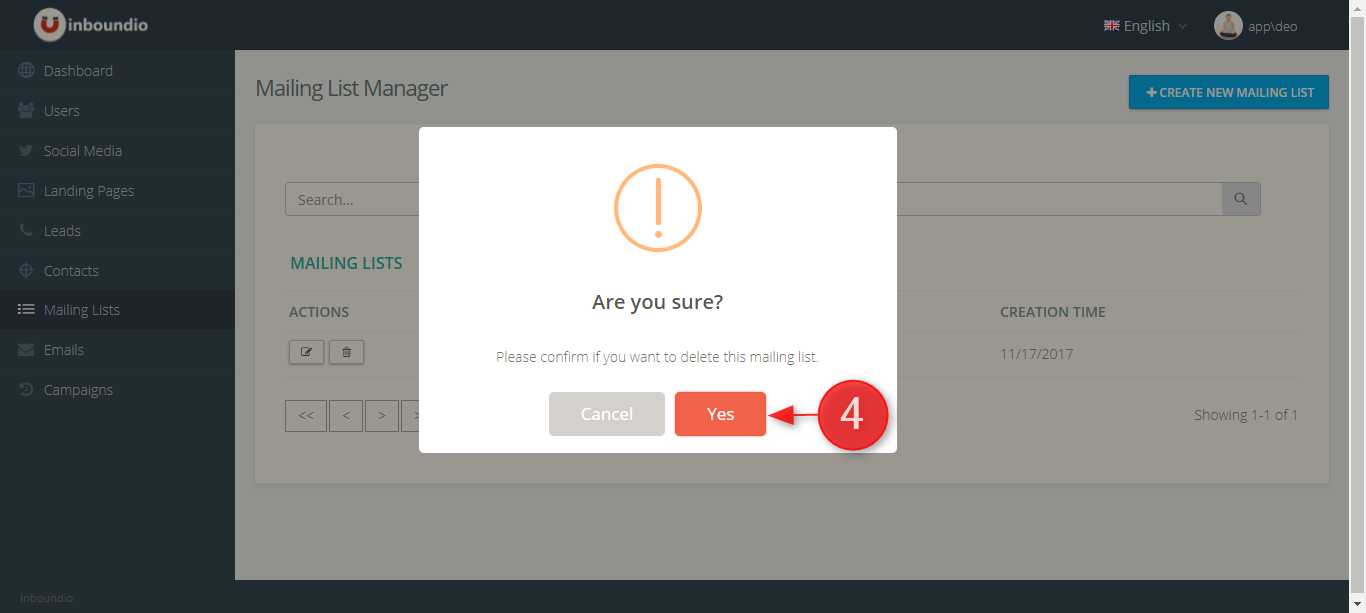
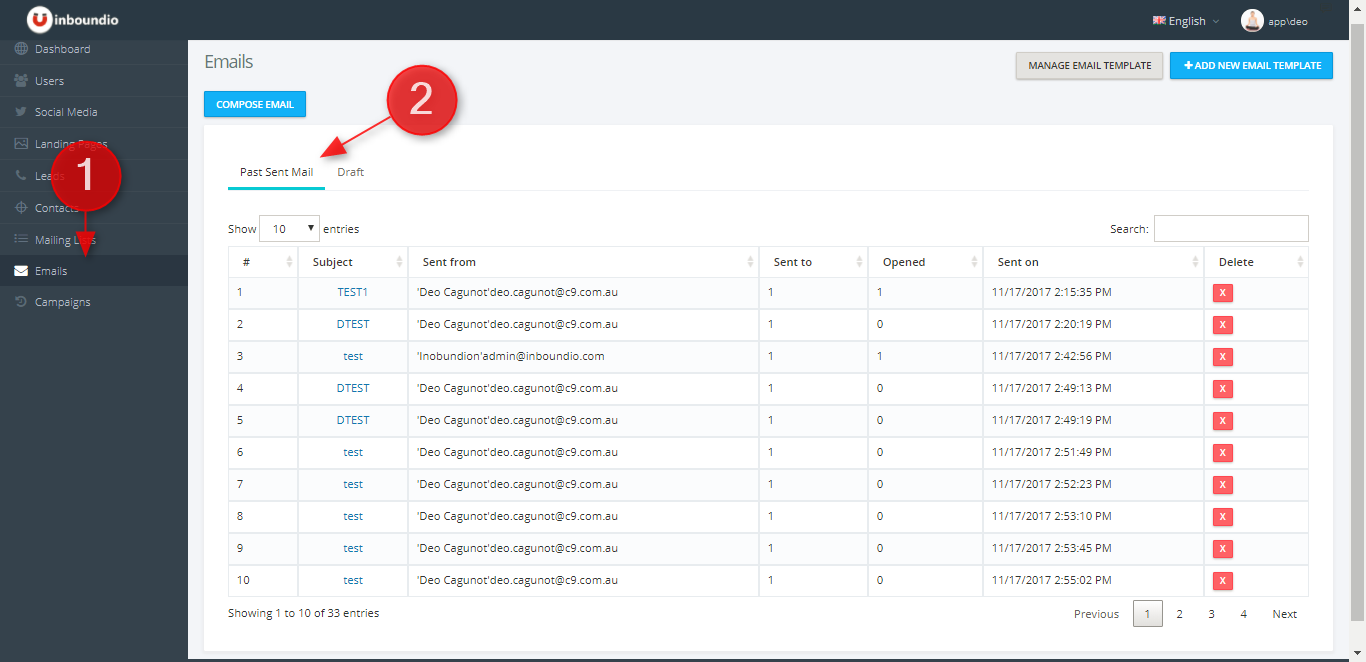
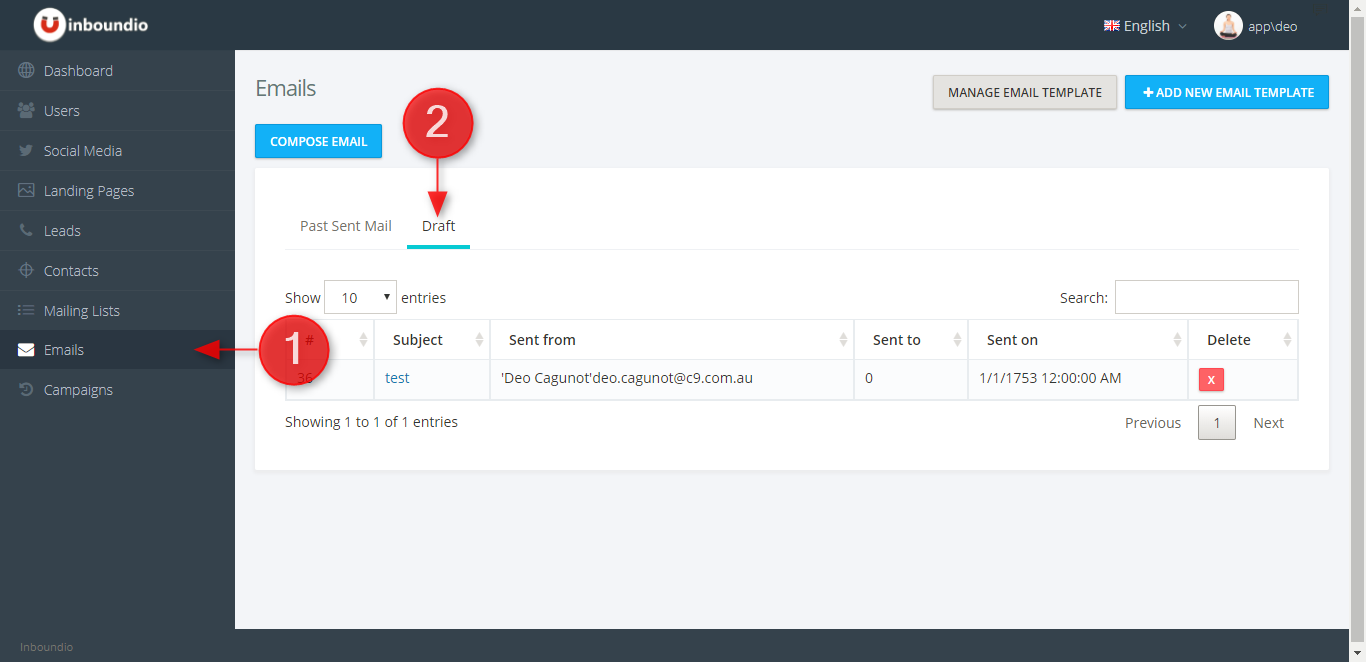
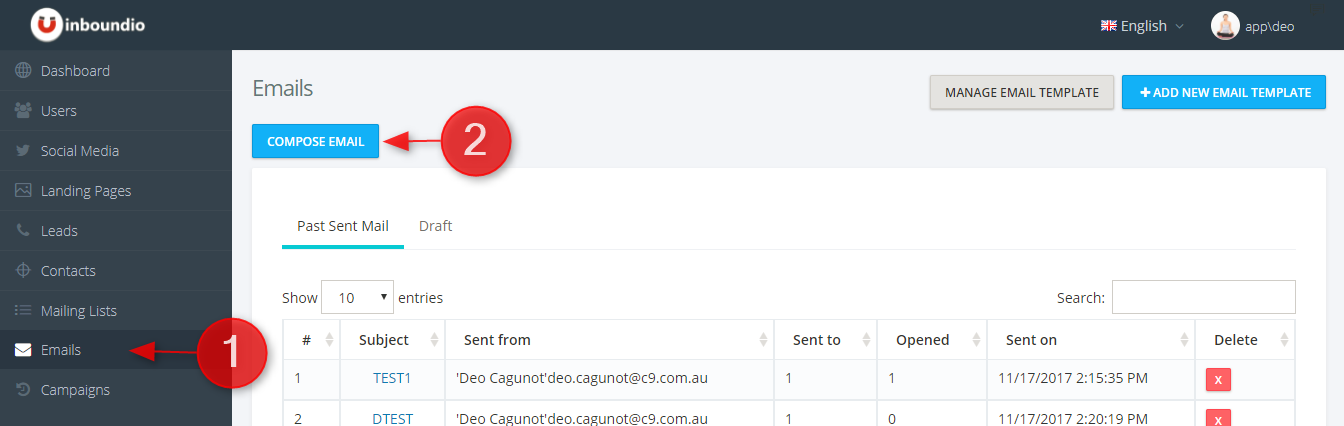
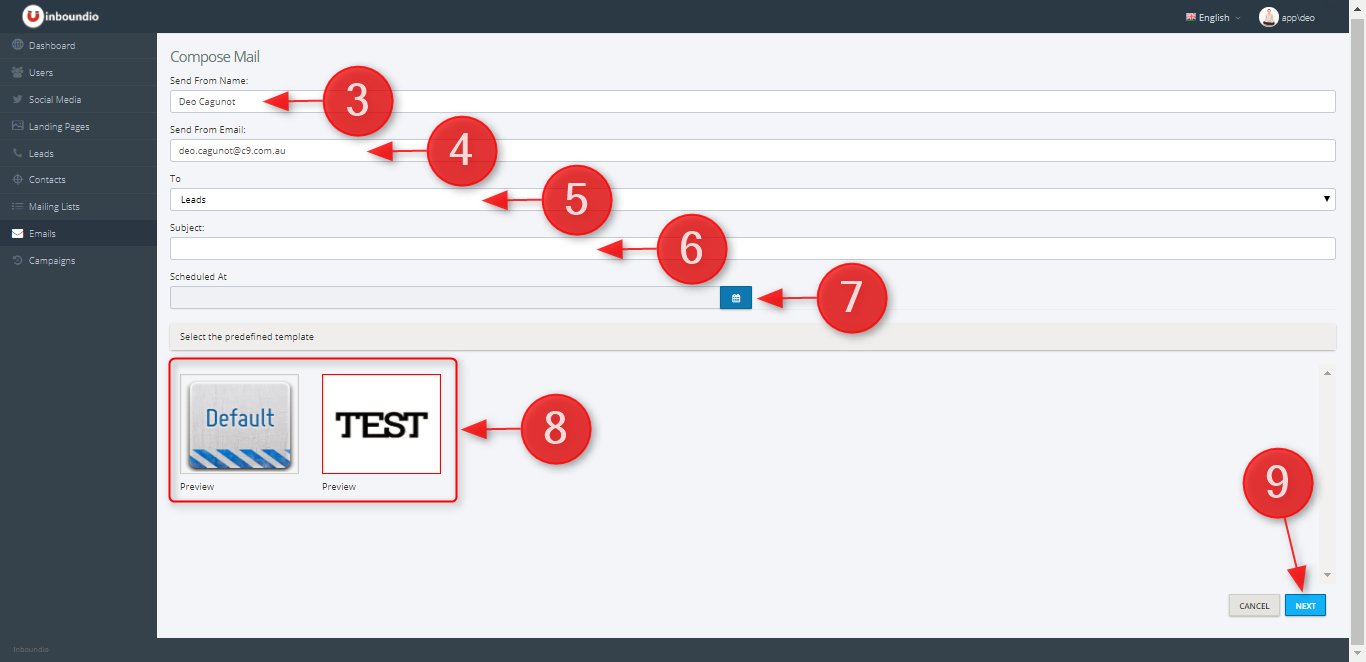
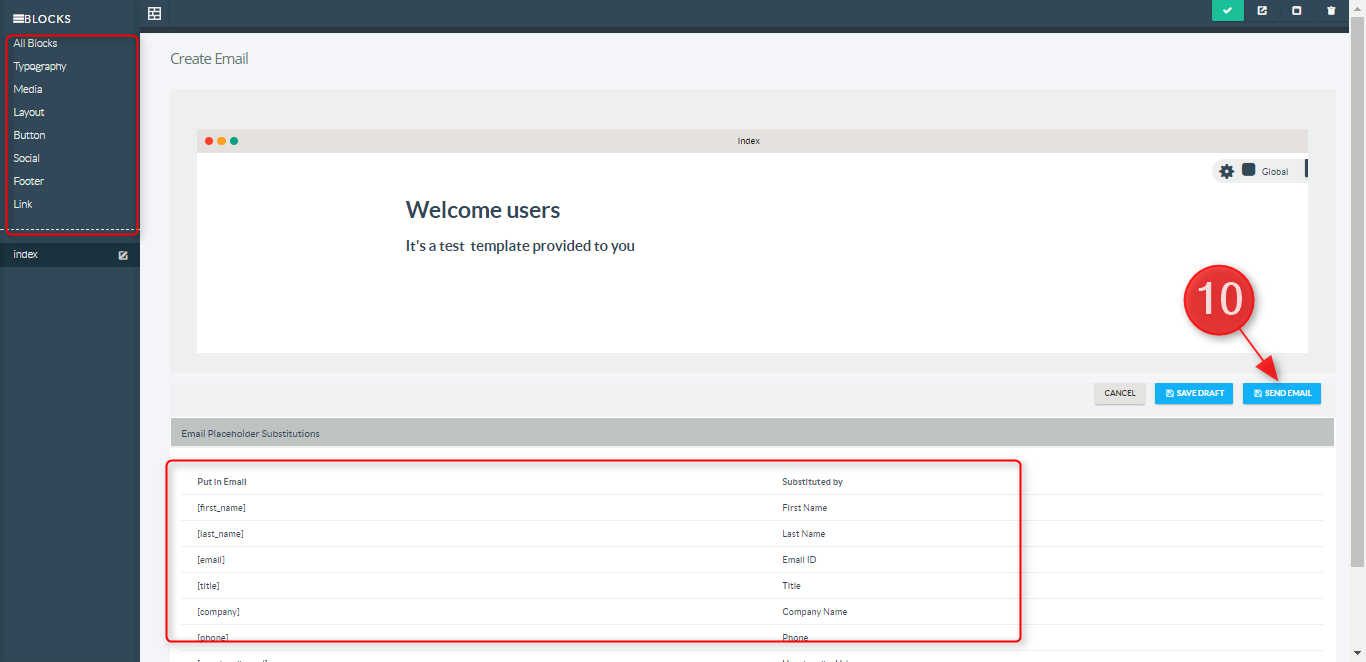
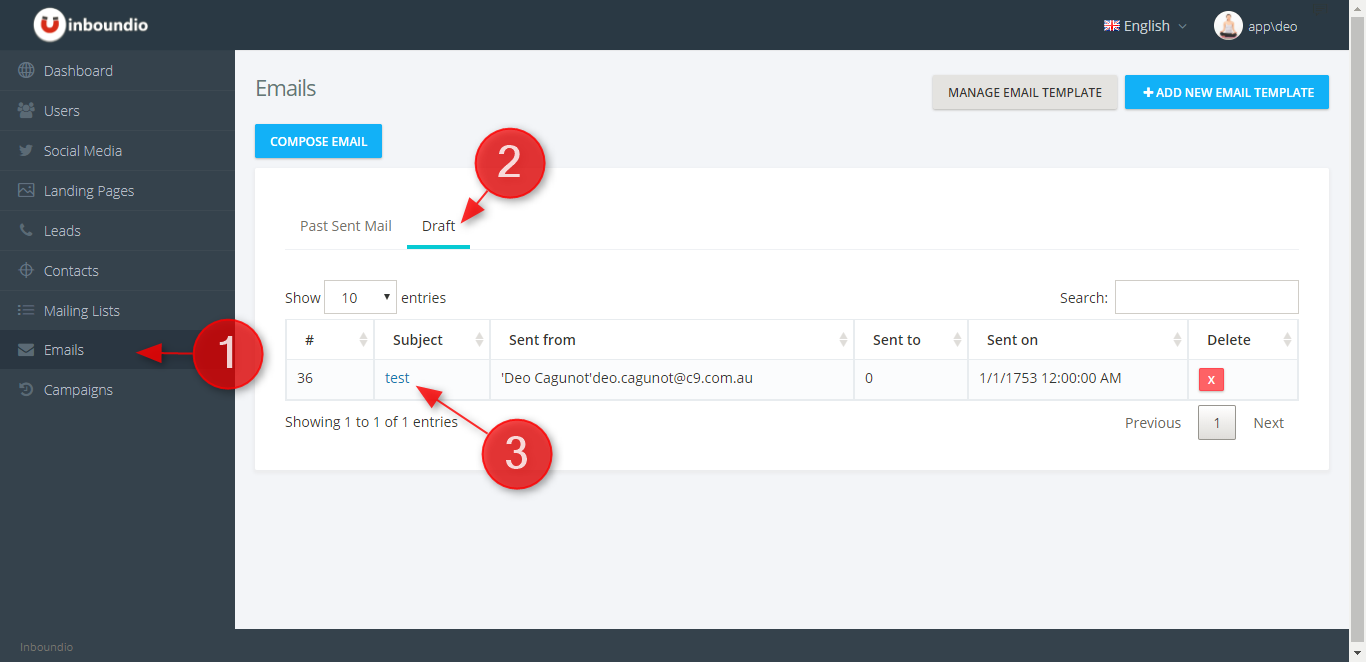
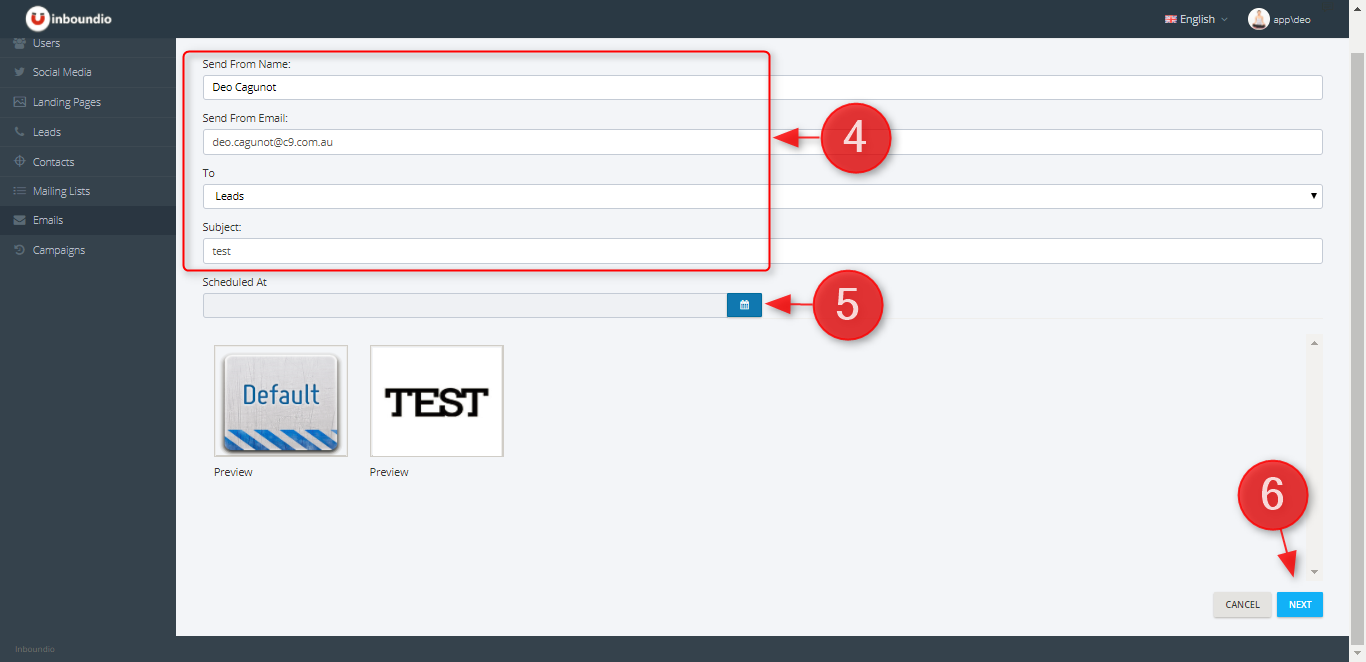
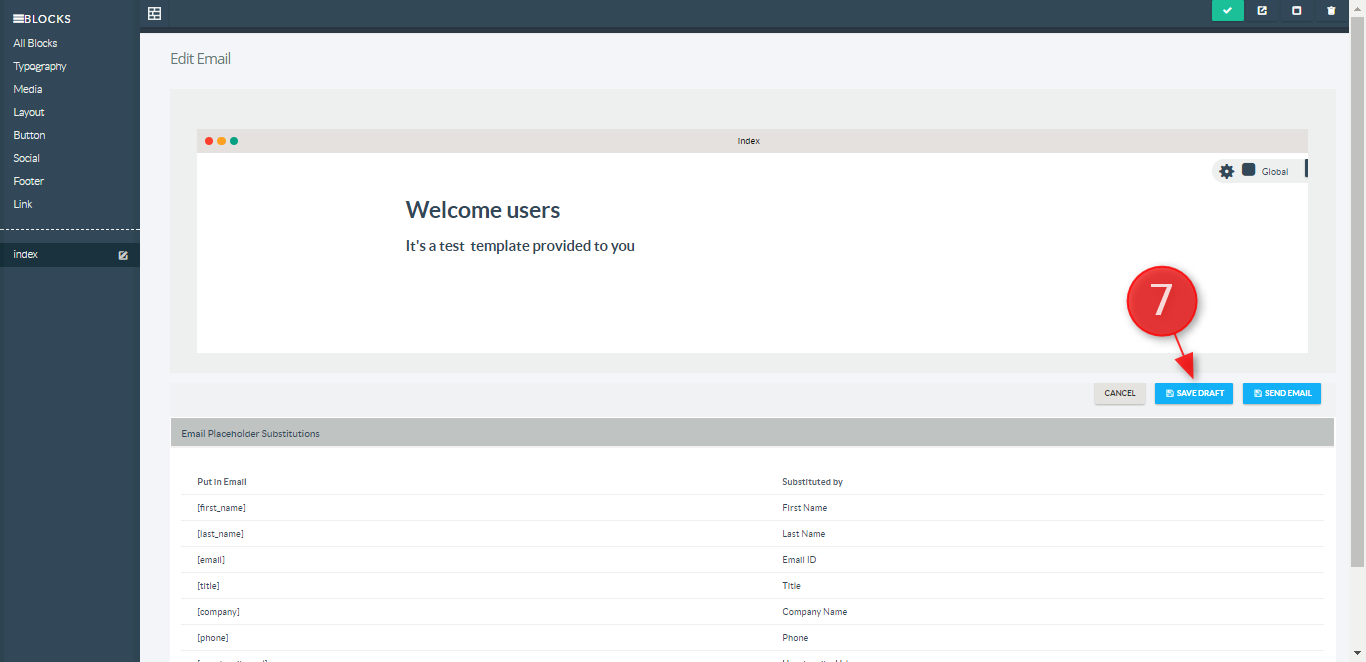
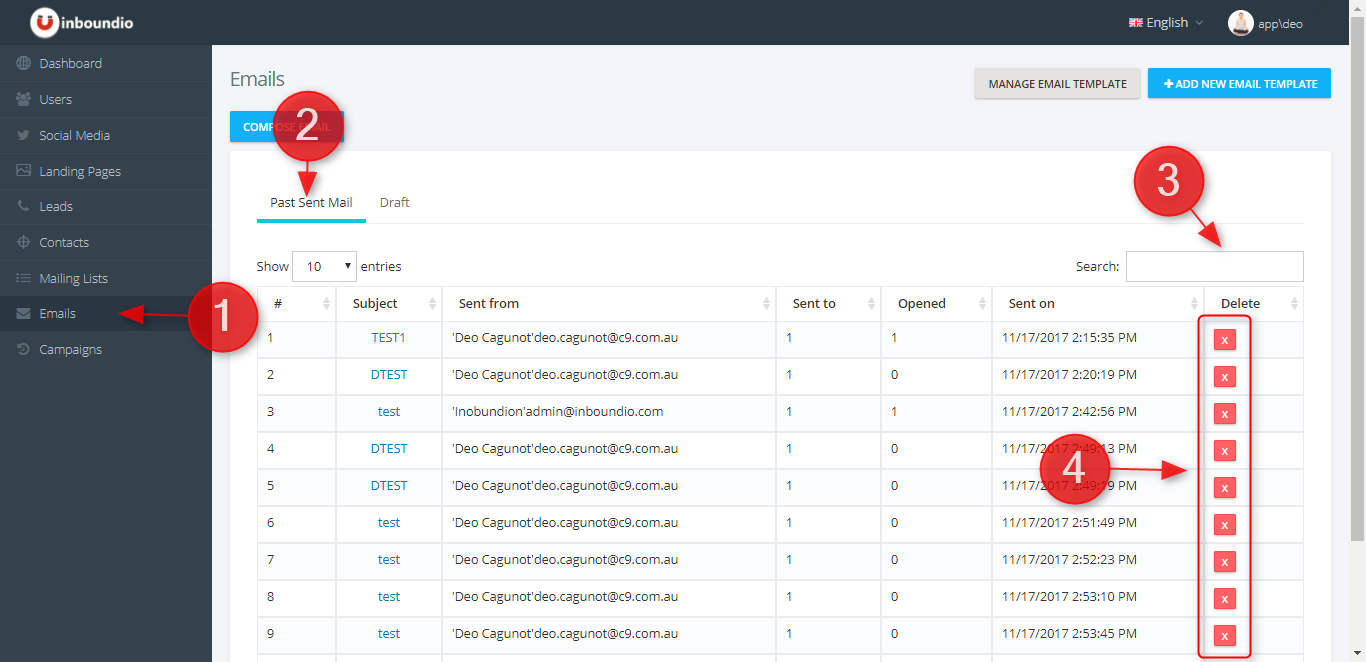
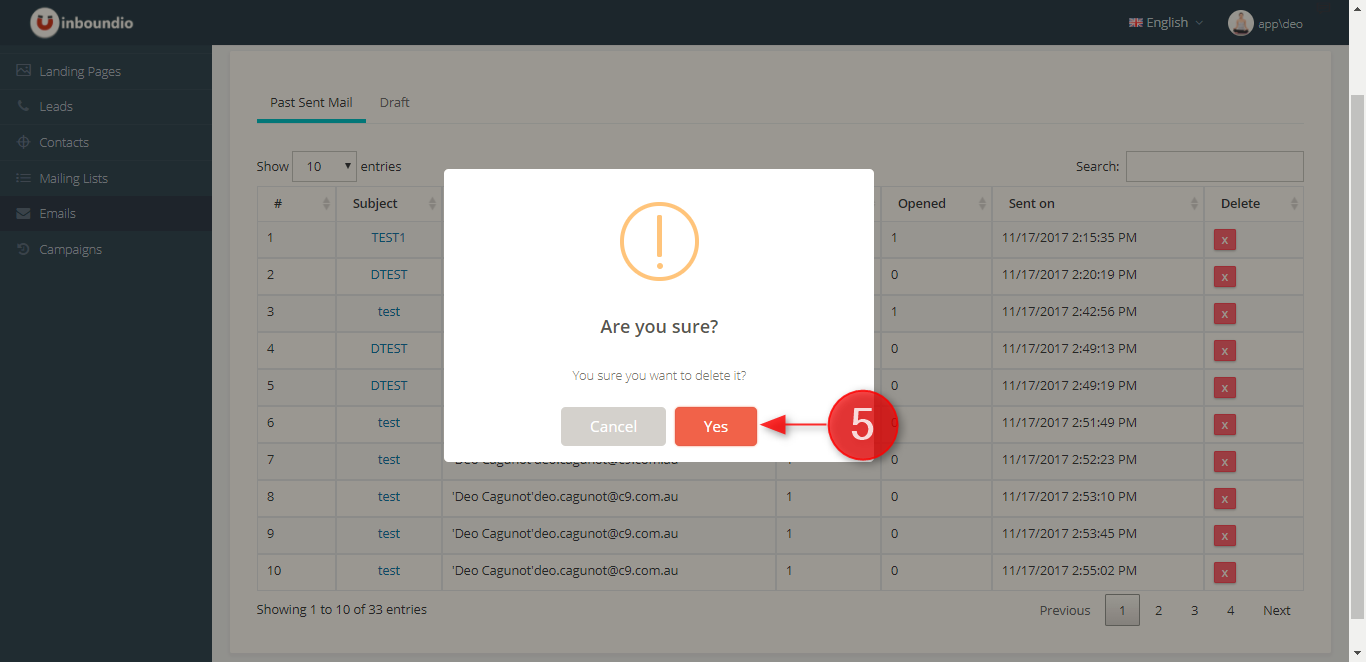
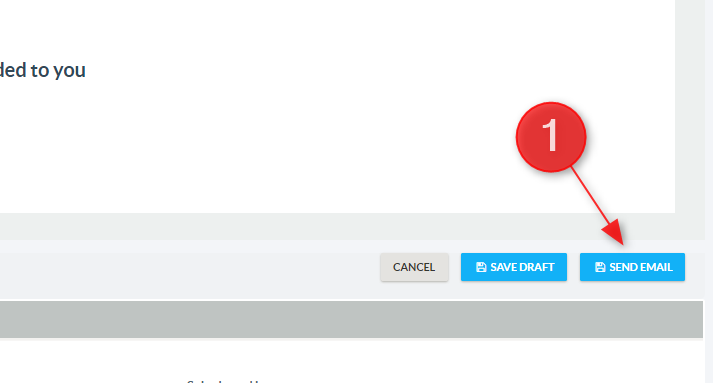
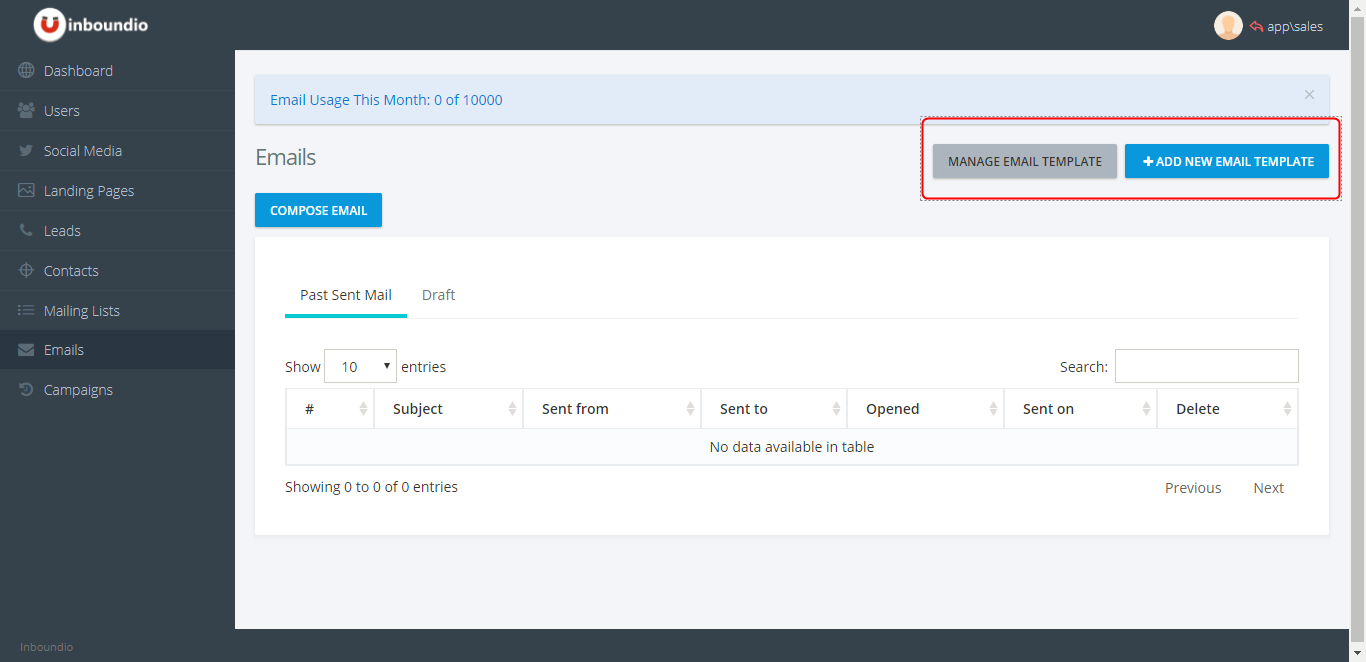
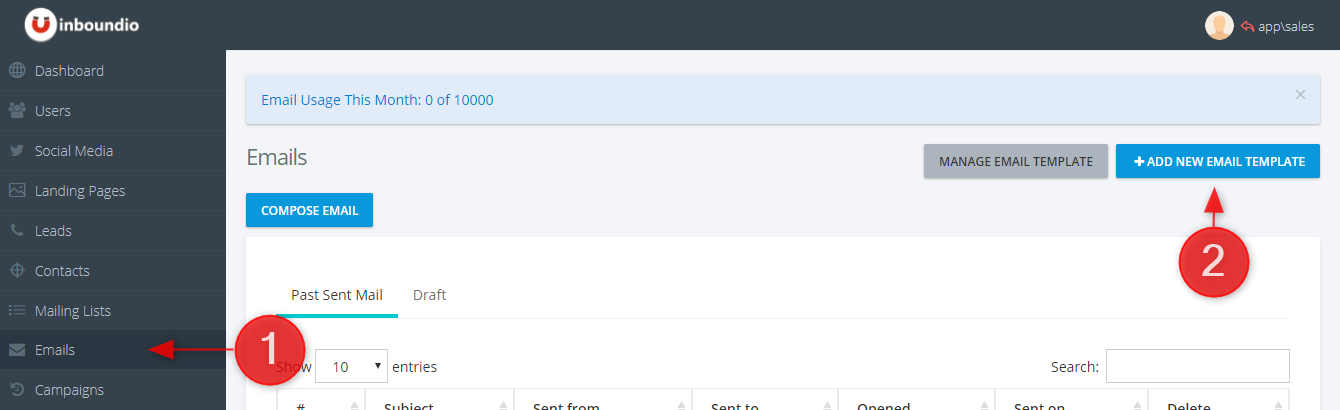
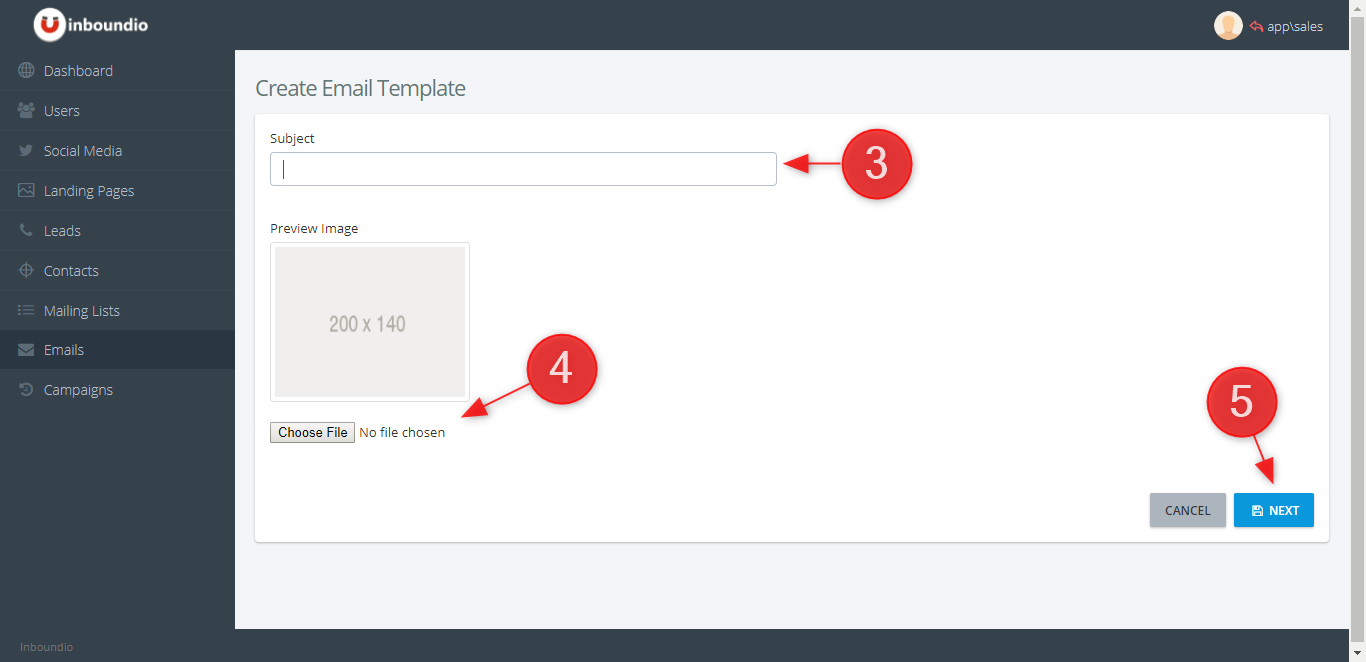

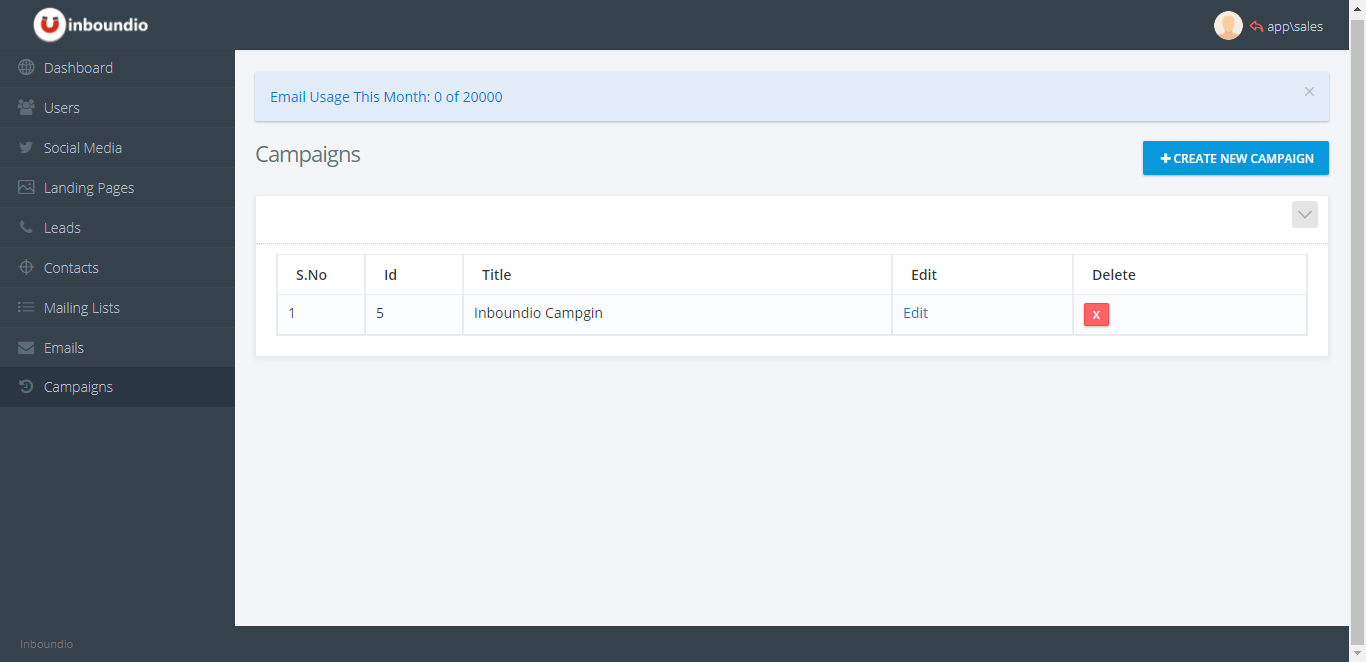
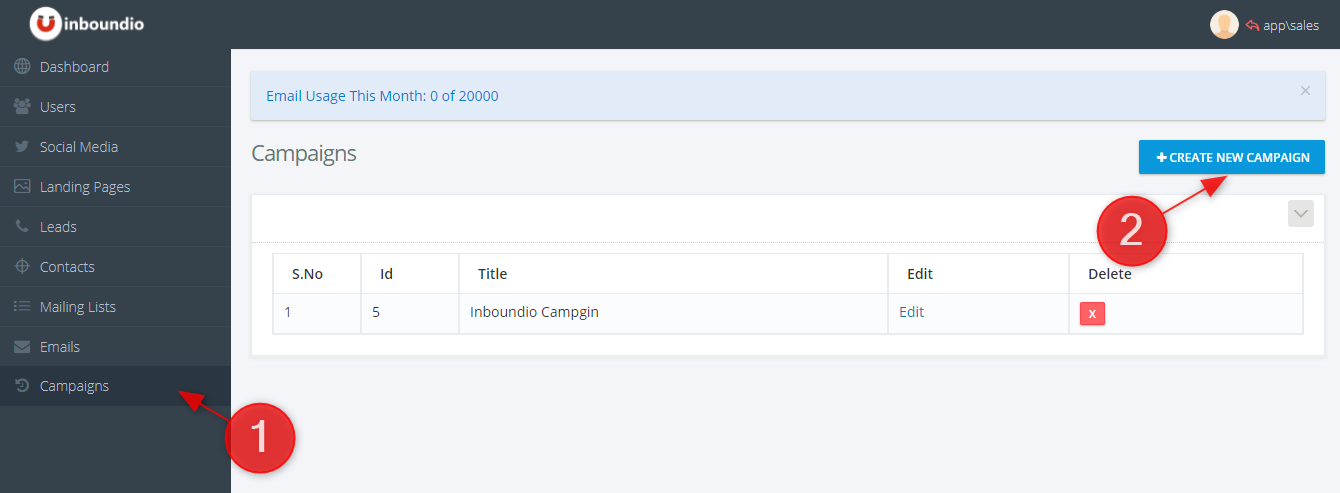

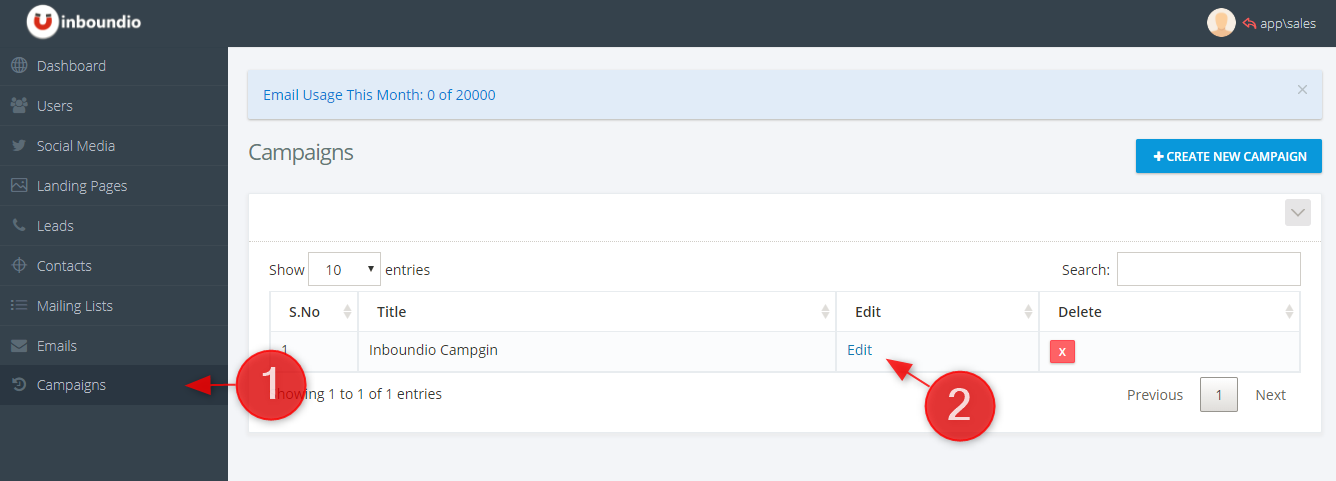

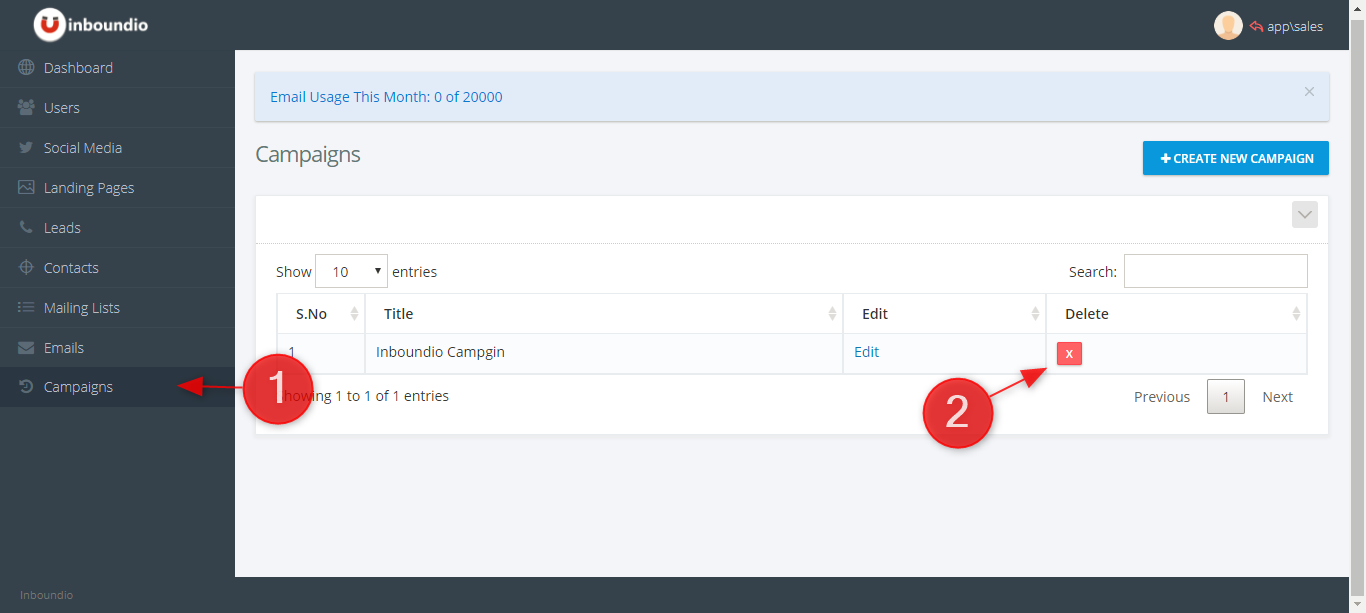

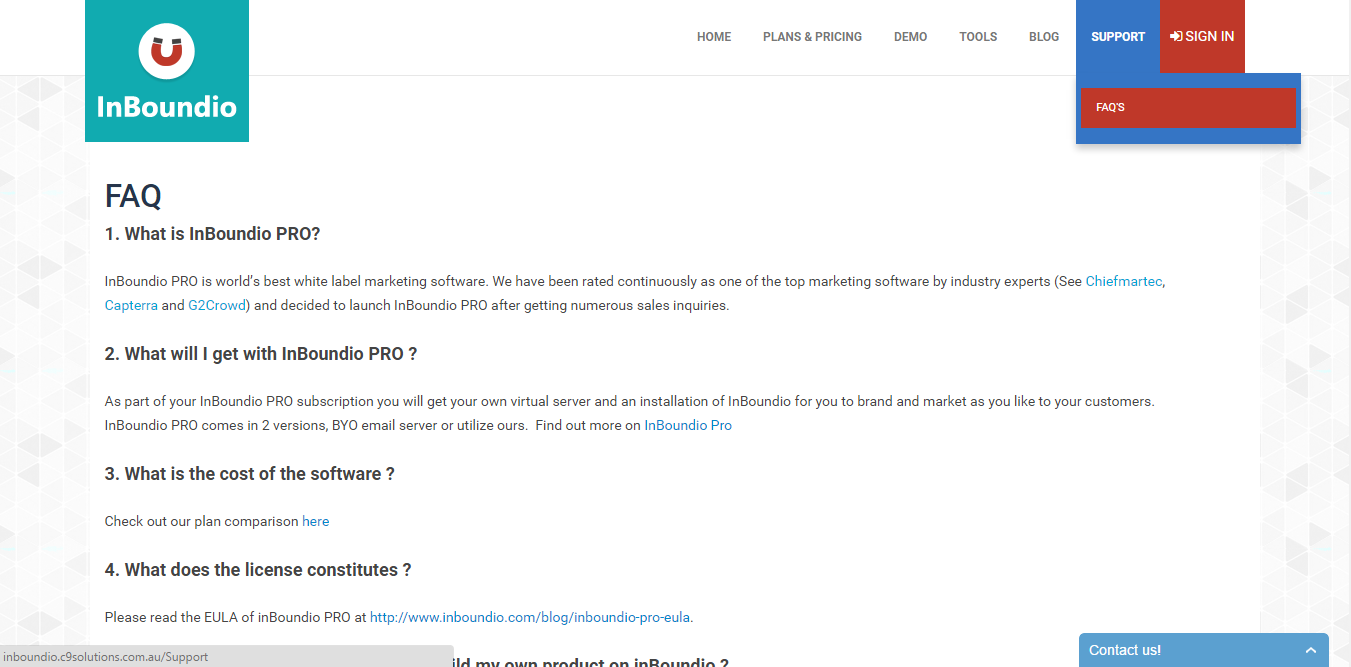
Social Media
Connecting Facebook
Before you can start posting to social media you need to connect your social media accounts to the platform. This only has to be completed once, but can be a little tricky for some users. We have created a video guide how to connect to Facebook.
To connect to Facebook:
Disconnecting Facebook
To disconnect from Facebook:
Connecting Twitter
Before you can start posting to social media you need to connect your social media accounts to the platform. This only has to be completed once, but can be a little tricky for some users.
To connect to Twitter:
Disconnecting Twitter
To disconnect from Twitter:
Connecting LinkedIn
Before you can start posting to social media you need to connect your social media accounts to the platform. This only has to be completed once, but can be a little tricky for some users.
To connect to LinkedIn:
Disconnecting LinkedIn
To disconnect from LinkedIn:
Post a Message
To post a message:
View Message History
A summary of your previously posted messages is available on the right hand side of your social media area.
Note: removing a post only removes it from the platform it does not remove the post from your social media.